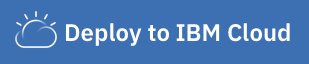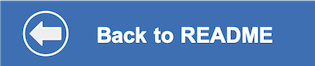This document shows how to run the application using Cloud Foundry on IBM Cloud.
-
Press the above
Deploy to IBM Cloudbutton and then...- Create an API key by pressing the
Create+button located next to theIBM Cloud API keyfield and thenCreatein the pop-up. - Select your region, organization, and space (or use the defaults).
- Click
Createat the top of the panel to start the deployment process.
- Create an API key by pressing the
-
From the Toolchains view, click on the
Delivery Pipelineto watch while the app is deployed. Here you'll be able to see logs about the deployment. -
Go to your IBM Cloud resource list and find the Assistant service. There will be a Cloud Foundry service named
wbc-assistant-servicewhich is linked to the actual service. Click on the Assistant service and you will see aManagetab showing anAPI keyand aURL. Go back to your resource list and click on the Cloud Foundry application namedwatson-banking-chatbot(with a timestamp suffix). Click onRuntime environmentand addASSISTANT_APIKEYandASSISTANT_URLwith the above values. The app will restart with the new runtime environment.
Note: You may need to re-run the deploy stage (see Troubleshooting).
To see the app and services created and configured for this code pattern, use the IBM Cloud dashboard. The Cloud Foundry app is named watson-banking-chatbot with a timestamp suffix. Click on the app and then click on Visit App URL.
The following services are created and easily identified by the wbc- prefix:
wbc-assistant-servicewbc-discovery-servicewbc-natural-language-understanding-service
Go back to the README.md for instructions on how to use the web app.
NOTE: The Watson Assistant dialog has been reduced to work with Lite plans. If you are looking for all of the previous functionality, you can manually import
full_banking.json. Follow the instructions in 5. Customize the Watson Assistant skill to import and configure it.