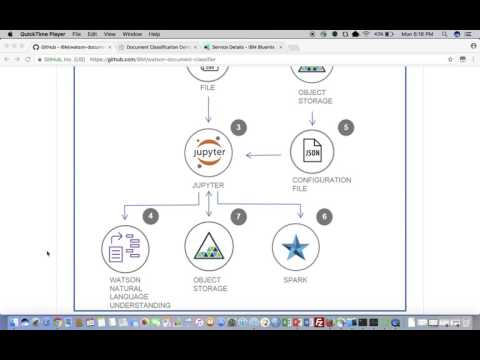Read this in other languages: English.
이 개발자 과정에서는 Watson Studio 에서 주피터 노트북을 사용하여 IBM Watson Natural Language Understanding API의 분석 결과를 텍스트 분류를 위한 구성 가능한 메커니즘을 통해 개선합니다.
이 개발자 과정을 완료하면 다음을 이해할 수 있습니다:
- Watson Studio에서 주피터 노트북을 생성 및 실행합니다.
- Object Storage를 사용하여 데이터 및 구성 파일에 접근합니다.
- 주피터 노트북에서 NLU API를 사용하여 문서의 메타데이터를 추출합니다.
- 간단한 Python 함수로 비정형 데이터를 추출하고 형식을 지정 합니다.
- 구성 파일을 사용하여 구성 가능하고 계층화된 분류 문법을 작성합니다.
- 구성 파일의 문법적 분류와 정규식 패턴을 조합하여 단어의 토큰 클래스를 분류합니다.
- 처리 결과를 JSON 형식으로 Object Storage에 저장합니다.
이 개발자 과정은 Watson NLU를 학습시키기 위한 과거 데이터가 부족한 상황일 때 NLU API의 분류 메터데이터를 증강하는 방법을 배우고자 하는 개발자를 위한 과정입니다. 텍스트 분석 모델을 학습시키는 전통적인 방식은 기대보다 좋지 않은 결과를 산출합니다. 이 과정의 특징은 텍스트 분류의 구성 가능한 메커니즘을 허용하는 것입니다. 이는 일반적으로 분석하기 힘든 전문 도메인의 텍스트인 경우에 시작하는 데 도움을 줍니다.
-
IBM Watson Studio: Managed Spark와 같이 IBM value-adds를 포함하여 구성되고 협업이 가능한 환경에서 RStudio, Jupyter, Python 등을 사용하여 데이터를 분석하십시오.
-
IBM Cloud Object Storage: 높은 신뢰성과 빠른 시장 출시 속도로 비용 효율적인 앱 및 서비스를 개발할 수 있도록 비정형 클라우드 데이터 저장 공간을 제공하는 블루믹스 서비스 입니다.
-
Watson Natural Language Understanding: 텍스트를 분석하여 컨셉, 엔티티, 키워드, 카테고리, 감정, 긍부정, 관계, 문맥적 역할 등의 메타데이터를 추출하는 블루믹스 서비스 입니다.
- Jupyter Notebooks: 오픈 소스인 웹 애플리케이션으로 즉시 실행 가능한 코드, 방정식, 시각화된 차트 및 설명이 포함된 문서를 만들고 공유할 수 있습니다.
이 개발자 과정을 구성하고 실행하려면 다음의 단계를 따르십시오. 각 단계의 세부 사항이 아래에 설명되어 있습니다.
IBM Watson Studio에 가입하면 블루믹스 계정에 두개의 서비스(Apache Spark와 Object Storage)가 생성됩니다.
다음의 블루믹스 서비스를 생성하되 서비스 이름을 wdc-NLU-service로 작성합니다.
상단 메뉴의 Projects를 선택하고 Default Project를 선택합니다.
우측 상단에 있는 Add notebooks를 클릭하여 노트북을 생성합니다.
From URL탭을 선택합니다.- 노트북 이름을 입력합니다.
- (선택 사항) 노트북에 대한 설명을 입력합니다.
- 다음의 Notebook URL을 입력합니다.: https://github.com/IBM/watson-document-classifier/blob/master/notebooks/watson_document_classifier.ipynb
Create Notebook버튼을 클릭합니다.
My Projects > Default페이지에서Find and Add Data를 선택합니다. (10/01아이콘을 찾으십시오.) 그리고Files탭을 선택합니다.browse버튼을 눌러 이 소스 코드 레파지토리에 있는watson-document-classifier/data/sample_text.txt를 찾으십시오.browse버튼을 눌러 이 소스 코드 레파지토리에 있는watson-document-classifier/configuration/sample_config.txt를 찾으십시오.
Note: 샘플 데이터 대신 다른 데이터나 구성 파일을 사용할 수 있습니다. 다른 구성 파일을 사용하려면
configuration/sample_config.txt에 있는 JSON 구조와 동일하게 하십시오.
샘플 데이터 대신 다른 데이터 및 구성파일을 사용하는 경우, 주피터 노트북에서 데이터와 구성 파일을 참조하는 변수 값을 변경해야 합니다.
노트북에서 2.3 Global Variables 섹션에 있는 셀에서 글로벌 변수를 수정하십시오.
sampleTextFileName을 데이터 파일의 이름으로 변경하고 sampleConfigFileName을 구성 파일 이름으로 변경합니다.
Watson Natural Langauage Understanding 서비스의 신임 정보를 입력하려면 노트북에서 2.1 Add your service credentials from IBM Cloud for the Watson services 섹션 아래의 셀을 선택합니다.
IBM Cloud Dashboard에서 Watson Natural Language Understanding 서비스인 wdc-NLU-service를 클릭합니다.
좌측에 있는 Service Credentials를 선택합니다.
UI에 열려있는 Service Credentials의 KEY NAME열에서 노트북에서 사용할 Credentials를 선택합니다. View credentials를 클릭하고 username과 password 값을 복사합니다. 이 값들은 UI에서 JSON 포맷으로 보여지고 있을 것입니다.
2.1 Add your service credentials from IBM Cloud for the Watson services 섹션 아래의 셀에서 username과 password 값을 변경합니다.
2.2 Add your service credentials for Object Storage섹션 밑의 셀에서 오브젝트 스토리지의 신임정보를 업데이트 할 수 있습니다.- 셀의 내용을 삭제하십시오.
Find and Add Data(10/01아이콘을 찾으십시오.)를 사용하고Files탭을 이용합니다. 전에 업로드 한 파일 이름을 볼 수 있습니다.2.2 Add...밑의 선택하신 셀이 비어있어야 합니다.Insert to code를 선택합니다(sample_text.txt 밑에 있습니다).- 드롭 다운 메뉴에서
Insert Crendentials를 선택합니다. - 이 크리덴셜이
credentials_1로 저장된게 맞는지 확인하십시오..
노트북을 실행할 때 실제로 일어나는 일은 노트북에 있는 각각의 코드 셀이 순서대로, 위에서 아래로 수행됩니다.
중요: 노트북을 처음 실행한다면 section 1.1에 있는 필요한 패키지들을 설치하고
Restart the kernel을 수행해야 합니다.
각 코드 셀을 선택할 수 있고 왼쪽 여백에 태그가 있습니다. 태크 형식은 In [x]: 인데, 노트북의 상태에 따라 x는 다음의 값이 될 수 있습니다:
- 공백은 셀이 한번도 실행되지 않았음을 나타냅니다.
- 숫자는 이 코드 단계가 실행 된 상대적인 순서를 나타냅니다.
*는 셀이 현재 실행 중임을 나타냅니다.
노트북에서 코드 셀을 실행시키는 방법은 다음과 같습니다:
- 한번에 하나의 셀만 실행
- 실행할 셀을 선택하고 툴바에 있는
Play버튼을 누릅니다.
- 실행할 셀을 선택하고 툴바에 있는
- 순서대로 배치로 실행
Cell메뉴바에는 몇 가지 옵션이 있습니다. 예를 들어 노트북에 있는 모든 셀을 실행하려면Run All버튼을 사용합니다.Run All Below버튼으로 현재 선택된 셀 아래에 있는 첫번째 셀부터 시작시킬 수 있습니다.
- 스케줄에 따라 실행
- 노트북 패널의 우측 상단 섹션에 위치한
Schedule버튼을 누르면 한번 또는 간격을 두고 반복적으로 노트북이 실행되도록 예약할 수 있습니다.
- 노트북 패널의 우측 상단 섹션에 위치한
- 결과를 보려면 Object Storage 사이트를 방문합니다.
- 오브젝트 스토리지의 이름을 클릭합니다.
- 노트북의 부여한 이름의 컨테이너를 클릭합니다.
- 파일 목록의 좌측에 있는 셀렉트 박스를 사용하여
sample_text_classification.txt파일을 선택합니다. SelectAction버튼을 클릭하여 나오는 드롭다운 메뉴에서Download File을 클릭하면sample_text_classification.txt를 다운로드할 수 있습니다.
5. Classify Text 밑의 셀을 실행하고 나면 결과가 보여집니다.
구성 파일로 텍스트가 분류되는 방법을 조절할 수 있습니다. 구성 파일의 분류 과정은 Base Tagging과 Domain Tagging 단계로 나누어져 있습니다. Base Tagging 단계에서는 키워드 기반의 분류, 정규식 기반의 분류 및 정보 표현 기반의 태그를 지정할 수 있습니다. Domain Tagging 단계에서는 Watson NLU의 결과를 보강하기 위해 도메인 특화된 분류를 지정할 수 있습니다.
구성 파일을 수정하면 더 많은 키워드를 사용하거나 정규식을 추가할 수 있습니다. 이 방법으로 코드 변경 없이도 텍스트 분류를 보정할 수 있습니다. 필요하다면 구성 파일에 단계를 추가하여 관련 코드를 수정하면 텍스트 분류 결과를 더 개선할 수도 있습니다.
분류 결과에서 구성 파일에 지정된 키워드 및 정규 표현식이 표시된 분석 텍스트에서 올바르게 분류되었음을 알 수 있습니다.