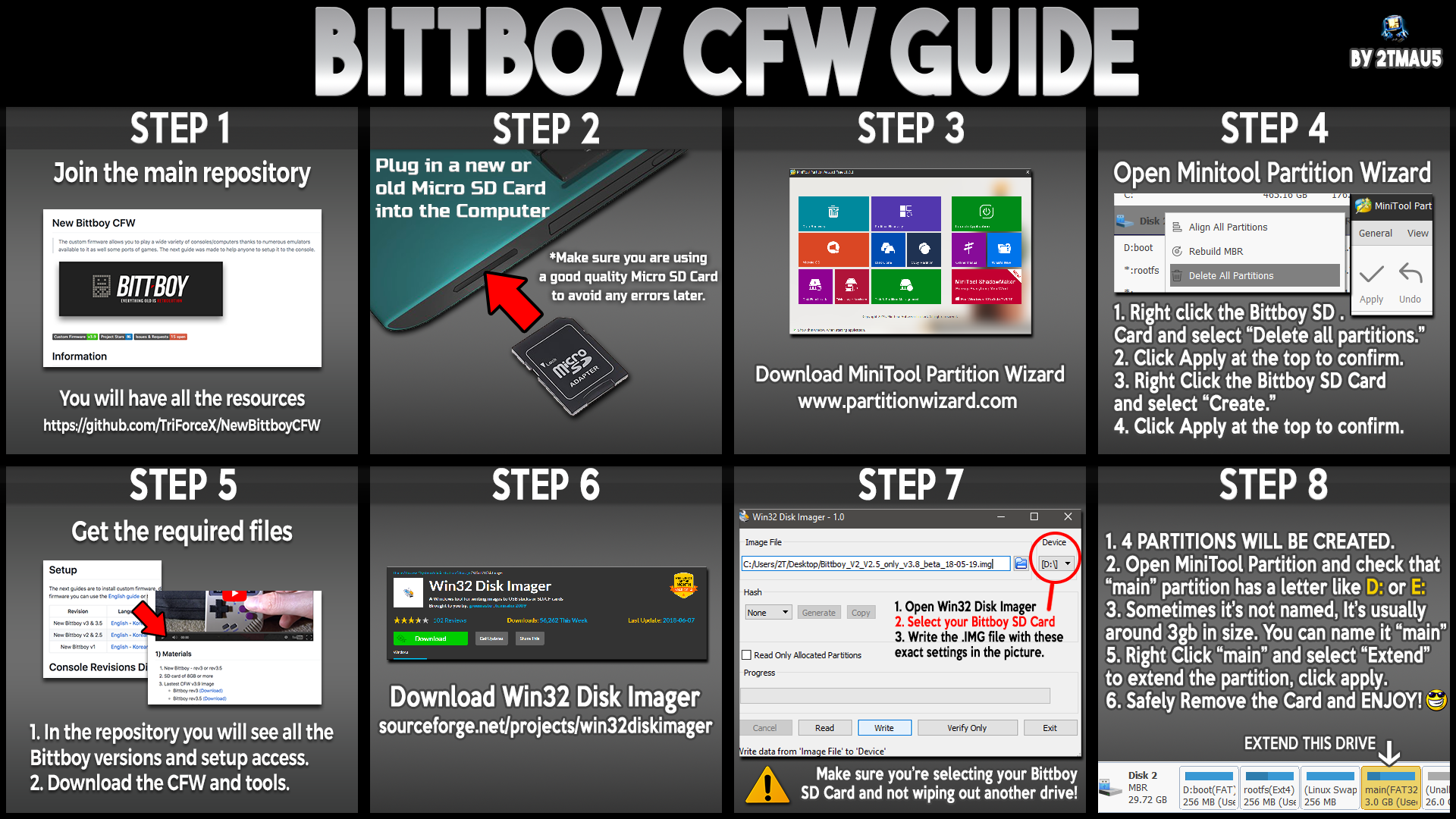-
Notifications
You must be signed in to change notification settings - Fork 114
Custom Firmware Setup
The next guides are to install custom firmware, download links are provide inside. If you want just Update your Custom Firmware you can read here.
If you don't know your console version you can take a look on the console revision differences here.
Before working with this, we would like to express our gratitude to Steward-fu and all the people mentioned on main page special thanks here.
English Guide
Note: This will work on the lastest Powkiddy Q90-V90 handheld. We will upload the proper image in the next update, for now you can try this for testing purposes.
- SD card of 8GB or more
- Lastest Community CFW v1.3.2 Image (Download)
- Install Partition Wizard (Download)
- Install Win32DiskImager (Download)
- Install 7zip (Download)
- Optional Install SD Card Formatter (Download)
- You need to remove all partitions of SD card using: Partition Wizard or SD Card Formatter.
- If the CFW file is compressed on .7zip just extract using 7zip before proceed.
- Execute Win32DiskImager, select SD card, load the .IMG file and press Write button to proceed.
- Once the image is burned on the SD card, open Partition Wizard and choose Disk Management.
- Then right click on the "main" partition and choose extend (Set it to the maximum) and apply.
- Insert the SD into your console and turn it on. If it boots it is a success.
Notes:
- The SD card need to be in FAT 32 format.
- If you have problems to access the "main" partition on Windows 7 or 8 please read here
Korean Guide
참고: 이것은 가장 최신 Powkiddy Q90 핸드 헬드에서 작동합니다. 다음 업데이트에서 올바른 이미지를 업로드 할 것이므로 테스트 목적으로이 이미지를 사용해 볼 수 있습니다.
- 8기가 이상의 SD카드
- 최신 Community CFW v1.3.2 이미지 (다운로드)
- Partition Wizard (다운로드)
- Win32diskimager (다운로드)
- 7zip (다운로드)
- 선택적 설치 SD Card Formatter (다운로드)
- Partition Wizard 또는 SD Card Formatter 를 사용하여 SD 카드의 모든 파티션을 제거해야합니다.
- CFW 파일이 ** .7zip ** 압축 된 경우 진행하기 전에 _7zip_을 사용하여 압축을 풀면됩니다.
- _win32diskimager_를 실행하고, SD 카드를 선택하고, **. IMG ** 파일을로드 한 다음 ** 쓰기 ** 버튼을 눌러 계속 진행하십시오.
- 이미지가 SD 카드에 구워지면 파티션 마법사를 열고 디스크 관리를 선택하십시오.
- main 파티션을 마우스 오른쪽 단추로 클릭하고 extend (최대로 설정)를 선택하고 적용하십시오.
- SD를 새 Bittboy에 넣고 켭니다. 부팅하면 성공합니다.
노트:
- SD 카드는 FAT 32 형식이어야합니다.
- Windows 7 또는 8의 "기본"파티션에 액세스하는 데 문제가있는 경우 여기를 클릭하십시오
English Guide
- SD card of 8GB or more
- Lastest Community CFW v1.3.1 Image
- BittBoy rev3 (Download)
- BittBoy rev3.5 (Download)
- Install Partition Wizard (Download)
- Install win32diskimager (Download)
- Install 7zip (Download)
- Optional Install SD Card Formatter (Download)
- You need to remove all partitions of SD card using: Partition Wizard or SD Card Formatter.
- If the CFW file is compressed on .7zip just extract using 7zip before proceed.
- Execute Win32DiskImager, select SD card, load the .IMG file and press Write button to proceed.
- Once the image is burned on the SD card, open Partition Wizard and choose Disk Management.
- Then right click on the "main" partition and choose extend (Set it to the maximum) and apply.
- Insert the SD into your console and turn it on. If it boots it is a success.
Notes:
- The SD card need to be in FAT 32 format.
- If you have problems to access the "main" partition on Windows 7 or 8 please read here
Korean Guide
- 8기가 이상의 SD카드
- 최신 Community CFW v1.3.1 이미지
- BittBoy rev3 (Download)
- BittBoy rev3.5 (Download)
- Partition Wizard (다운로드)
- Win32diskimager (다운로드)
- 7zip (다운로드)
- 선택적 설치 SD Card Formatter (다운로드)
- Partition Wizard 또는 SD Card Formatter 를 사용하여 SD 카드의 모든 파티션을 제거해야합니다.
- CFW 파일이 ** .7zip ** 압축 된 경우 진행하기 전에 _7zip_을 사용하여 압축을 풀면됩니다.
- _win32diskimager_를 실행하고, SD 카드를 선택하고, **. IMG ** 파일을로드 한 다음 ** 쓰기 ** 버튼을 눌러 계속 진행하십시오.
- 이미지가 SD 카드에 구워지면 파티션 마법사를 열고 디스크 관리를 선택하십시오.
- main 파티션을 마우스 오른쪽 단추로 클릭하고 extend (최대로 설정)를 선택하고 적용하십시오.
- SD를 새 Bittboy에 넣고 켭니다. 부팅하면 성공합니다.
노트:
- SD 카드는 FAT 32 형식이어야합니다.
- Windows 7 또는 8의 "기본"파티션에 액세스하는 데 문제가있는 경우 여기를 클릭하십시오
English Guide
- SD card of 8GB or more
- Lastest Community CFW v1.3.1 Image (Download)
- Install Partition Wizard (Download)
- Install win32diskimager (Download)
- Install 7zip (Download)
- Optional Install SD Card Formatter (Download)
- You need to remove all partitions of SD card using: Partition Wizard or SD Card Formatter.
- If the CFW file is compressed on .7zip just extract using 7zip before proceed.
- Execute Win32DiskImager, select SD card, load the .IMG file and press Write button to proceed.
- Once the image is burned on the SD card, open Partition Wizard and choose Disk Management.
- Then right click on the "main" partition and choose extend (Set it to the maximum) and apply.
- Insert the SD into your console and turn it on. If it boots it is a success.
Notes:
- The SD card need to be in FAT 32 format.
- If you have problems to access the "main" partition on Windows 7 or 8 please read here
Korean Guide
- 8기가 이상의 SD카드
- 최신 Community CFW v1.3.1 이미지 (다운로드)
- Partition Wizard (다운로드)
- Win32diskimager (다운로드)
- 7zip (다운로드)
- 선택적 설치 SD Card Formatter (다운로드)
- Partition Wizard 또는 SD Card Formatter 를 사용하여 SD 카드의 모든 파티션을 제거해야합니다.
- CFW 파일이 ** .7zip ** 압축 된 경우 진행하기 전에 _7zip_을 사용하여 압축을 풀면됩니다.
- _win32diskimager_를 실행하고, SD 카드를 선택하고, **. IMG ** 파일을로드 한 다음 ** 쓰기 ** 버튼을 눌러 계속 진행하십시오.
- 이미지가 SD 카드에 구워지면 파티션 마법사를 열고 디스크 관리를 선택하십시오.
- main 파티션을 마우스 오른쪽 단추로 클릭하고 extend (최대로 설정)를 선택하고 적용하십시오.
- SD를 새 Bittboy에 넣고 켭니다. 부팅하면 성공합니다.
노트:
- SD 카드는 FAT 32 형식이어야합니다.
- Windows 7 또는 8의 "기본"파티션에 액세스하는 데 문제가있는 경우 여기를 클릭하십시오
English Guide
Note: This guide and its links may be outdated, if you want read more about this click here
- New Bittboy - rev1 (early version)
- SD card of 8GB or more
- Knapping supplies (ironing, silverware)
- Jumper cable (thin cable recommended)
- Debian or Ubuntu environment computer
- Hardware mode (hwmod)
- Building SPI flashing environment
- SPI flashing
- Burn image to SD card
- Unscrew the 6 screws to release the case.

- Check the display area. If the LCD connector is not on the display, it is Rev2.

- Remove resistors R75, R76, R78.
- DM, DP solder joint (lead to ground).

- before work

- After work
- before work
- Ground the jumper wire on the 2nd pin of the SPI IC chip.

- Install Debian or Ubuntu on your PC.
- Run the terminal using an account with root privileges.
- Enter in the following order:
sudo apt-get install git-core - When the installation is complete, type in the following order:
Note: If says you have invalid permissions use
git clone https://github.com/steward-fu/f1c100s_sunxi-tools cd f1c100s_sunxi-tools make clean && makesudo make install
- Connect New BittBoy to PC with USB.
- Turn on the power while holding the jumper wire as shown in the picture.
- Download the latest spi image from Steward-fu's github. https://github.com/steward-fu/miyoo_rel
SPI Image File Name Example > miyoo_spi_hwmod_1bit_ghostkey_20190216.bin - Move downloaded SPI image to home.
- Run the terminal.
- Type the following:
sudo sunxi-fel -p spiflash-write 0 SPI image .bin ex> sudo ./sunxi-fel -p spiflash-write 0 miyoo_spi_hwmod_1bit_ghostkey_20190216.bin - Wait until 100% is completed.
- Disconnect the New BittBoy from the PC and turn off the power.
- Assemble the New Bittboy main body and turn on the power.
- If the following screen is displayed, it is success.

- Download the latest MiOS image from Steward-fu's github. https://github.com/steward-fu/miyoo_rel
Note: You can get an alternative more updated image/kernel from Christian Haitian repository here.
MiOS image file name example > MiOS_v1.0_20190203.zip, MiOS_v1.0_20190203.z01, MiOS_v1.0_20190203.z02 ... - Remove all partitions of SD card and format it with FAT32 etc. (I used Windows Disk Management)
- Download
win32diskimagerand install it. https://sourceforge.net/projects/win32diskimager/ - Execute
win32diskimager, select SD driver, load MiOS image and press "Write" button to proceed.

- Once the image is burned, insert SD into New Bittboy and turn it on. If it boots like below, it is a success.

Korean Guide
노트: 이 가이드와 링크는 구식 일 수 있습니다 여기를 클릭하십시오
- New Bittboy - rev1(초기 버전)
- 8기가 이상의 SD카드
- 납뗌 용품 (인두기, 은납)
- 점퍼케이블(얇은 케이블 추천)
- 데비안 or 우분투 환경의 컴퓨터
- 하드웨어 모드(hwmod)
- SPI플레싱 환경 구축
- SPI플레싱
- SD 카드에 이미지 굽기
- 나사를 풀어 케이스를 때어냅니다.\

- 표시 부분을 확인합니다. LCD커넥터가 표시부분에 없다면, Rev2입니다.(간단히 구분방법)

- 저항 R75, R76, R78을 제거합니다.
- DM, DP 솔더 조인트합니다.(납으로 접지합니다.)

- -수정전

- -수정후
- -수정전
- SPI IC칩의 2번에 점퍼선을 접지합니다.

- PC에 데비안 or 우분투를 설치합니다.
- root권한이 있는 계정으로 터미널을 실행합니다.
- 다음과 같은 순서대로 입력합니다.
sudo apt-get install git-core - 설치가 완료되면 다음과 같은 순서대로 입력합니다.
참고: 잘못된 사용 권한이 있다고 표시되는 경우
git clone https://github.com/steward-fu/f1c100s_sunxi-tools cd f1c100s_sunxi-tools make clean && makesudo make install
- USB로 뉴 비트보이(New Bittboy)와 PC를 연결합니다.
- 사진과 같이 점퍼선을 접촉시킨 상태에서 전원을 켭니다.
- Steward-fu의 github에서 최신 spi이미지를 다운로드 합니다. https://github.com/steward-fu/miyoo_rel
SPI이미지 파일명 예시 >miyoo_spi_hwmod_1bit_ghostkey_20190216.bin - 다운받은 SPI이미지를 홈으로 이동합니다.
- 터미널을 실행합니다.
- 다음과 같이 입력합니다.
sudo sunxi-fel -p spiflash-write 0 SPI이미지.bin ex>sudo sunxi-fel -p spiflash-write 0 miyoo_spi_hwmod_1bit_ghostkey_20190216.bin - 100% 완료될때까지 기다립니다.
- 뉴 비트보이(New Bittboy)와 PC를 연결 해제하고 전원을 끕니다.
- 뉴 비트보이(New Bittboy) 본체를 조립하고 전원을 킵니다.
- 다음과 같은 화면이 출력되면 성공입니다.

- Steward-fu의 github에서 최신 MiOS이미지를 다운로드 합니다. https://github.com/steward-fu/miyoo_rel
참고: Christian Haitian 저장소에서 대체 이미지 / 커널을 업데이트 할 수 있습니다 여기에.
MiOS이미지 파일명 예시 >MiOS_v1.0_20190203.zip, MiOS_v1.0_20190203.z01, MiOS_v1.0_20190203.z02 ... - SD카드의 파티션을 모두 제거하고 FAT32등으로 포맷합니다..(필자는 윈도우 디스크관리를 이용했습니다.)
-
win32diskimager를 다운받고 설치합니다. https://sourceforge.net/projects/win32diskimager/ -
win32diskimager를 실행하고 SD드라이버를 선택 후 MiOS이미지를 불러온 후 "Write"버튼을 눌러 진행합니다.

- 이미지가 다 구워지면 뉴 비트보이(New Bittboy)에 SD를 삽입하고 전원을 킵니다. 아래와 같이 부팅되면 성공입니다.

- Overview
- Console Hotkeys
- Build Image and SDK
- Build Kernel
- Build uBoot
- Get the prebuilt SDK from GH actions
- Making Games
- Using Docker to Compile Games
- Remote debugging
- USB Networking
- Bug Reporting
- Discussions Topics
- Emulator Info
- Homebrew Info
- DosBox Setup
- RetroArch Setup
- GameBoy
- Gameboy Advance
- Arcade
- PlayStation
Themes
- GMenu2X
- SimpleMenu
Frontends
Projects
Modding
- ALL
- V90
- PocketGo
- BittBoy