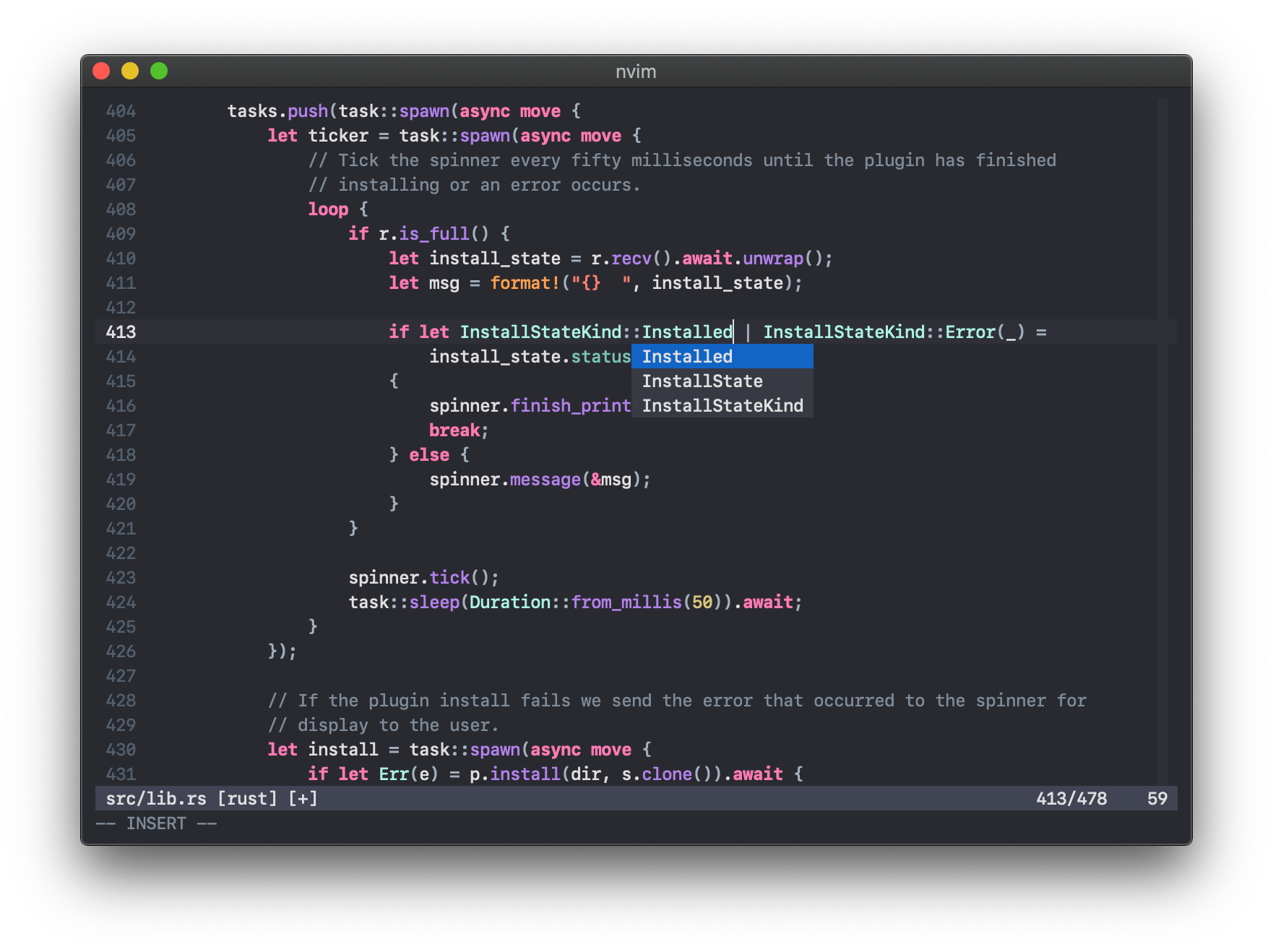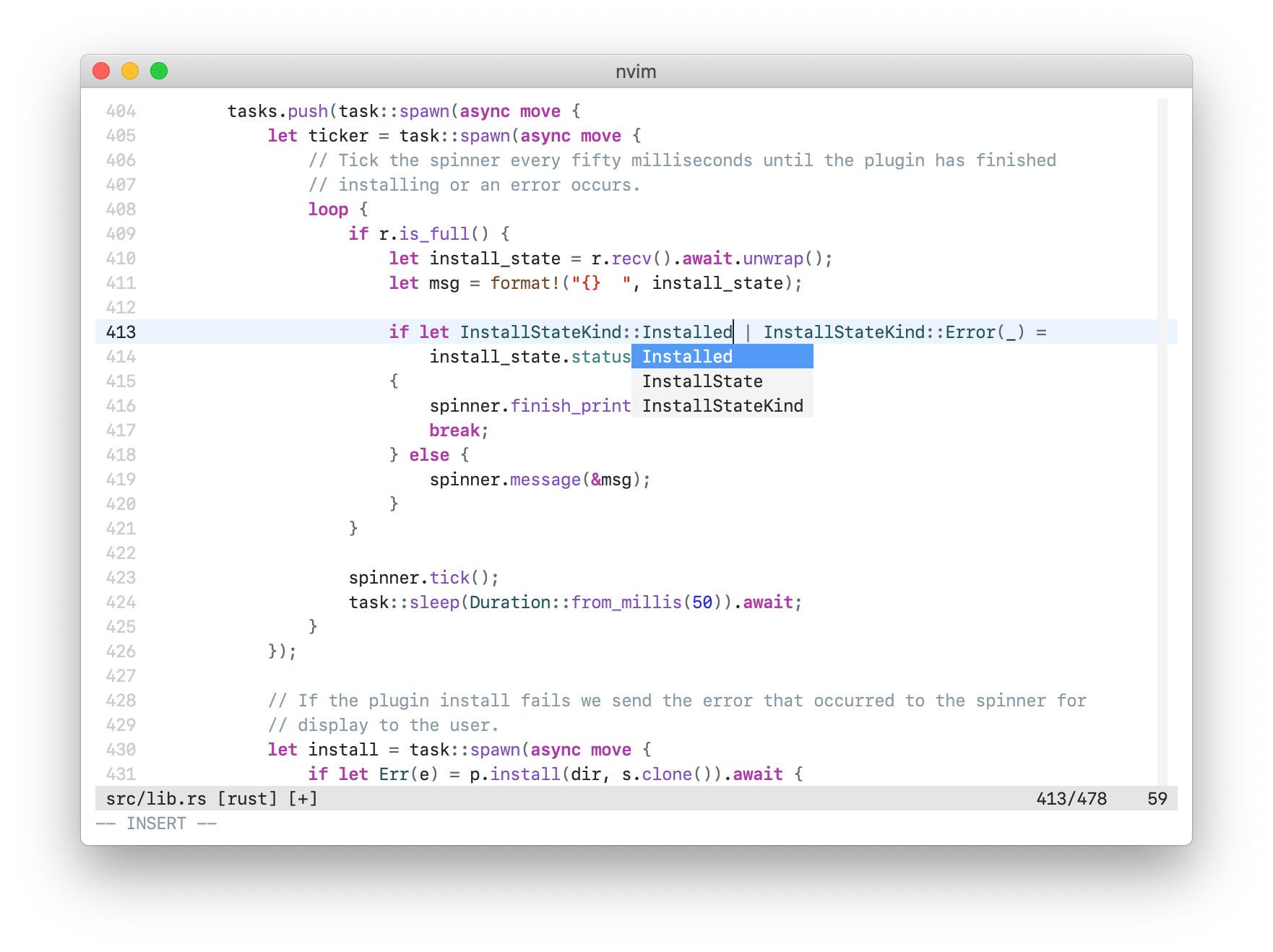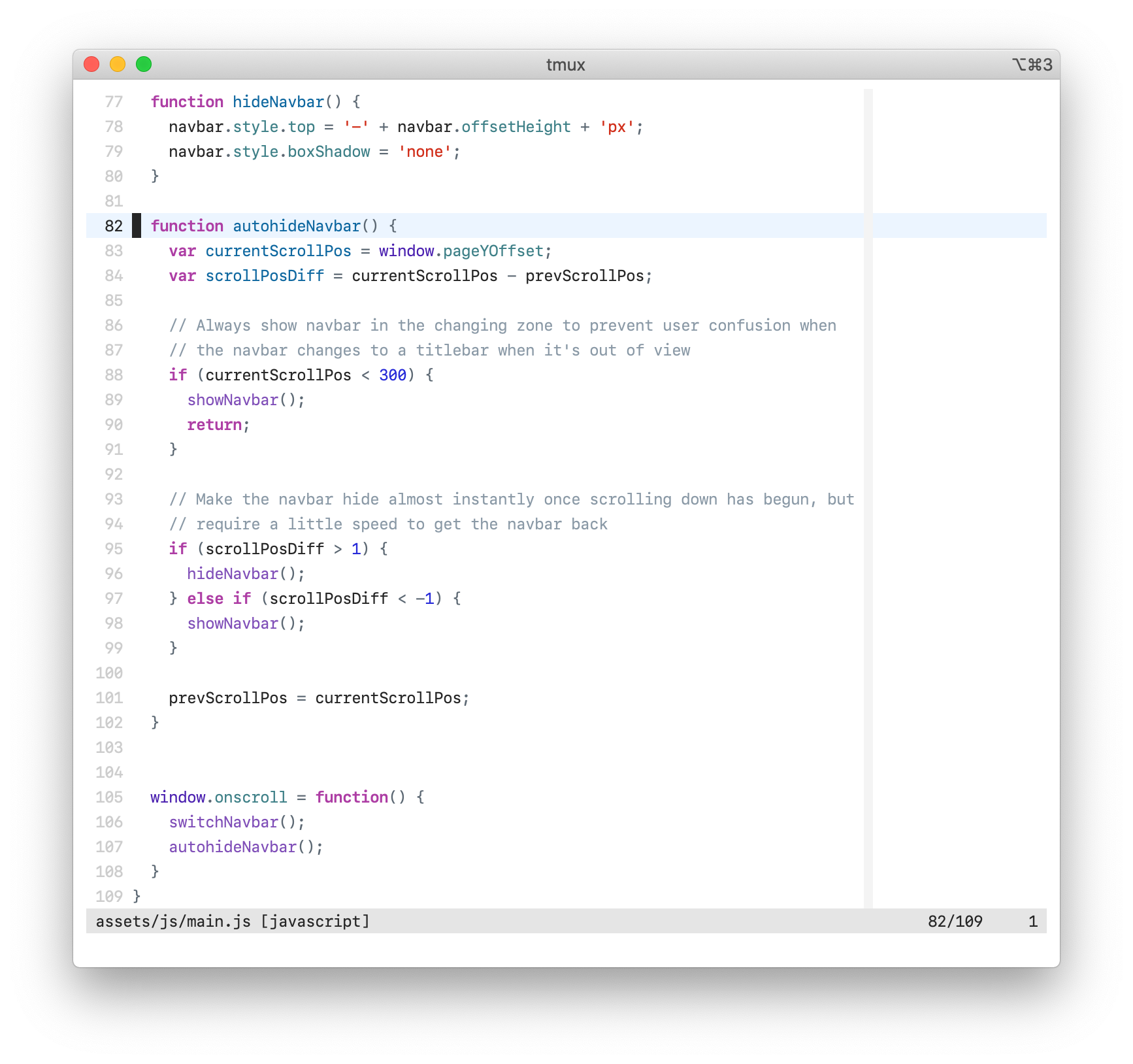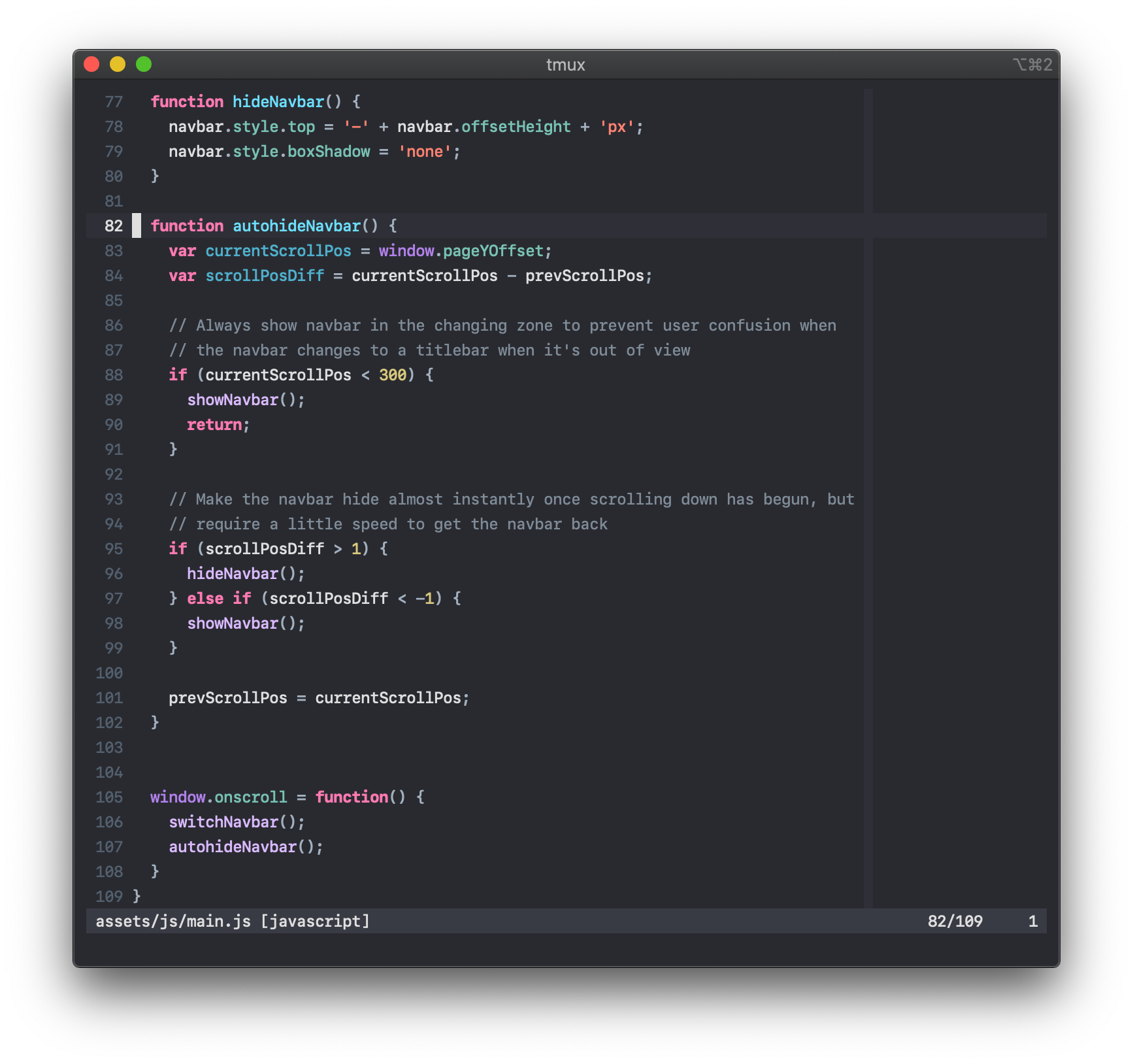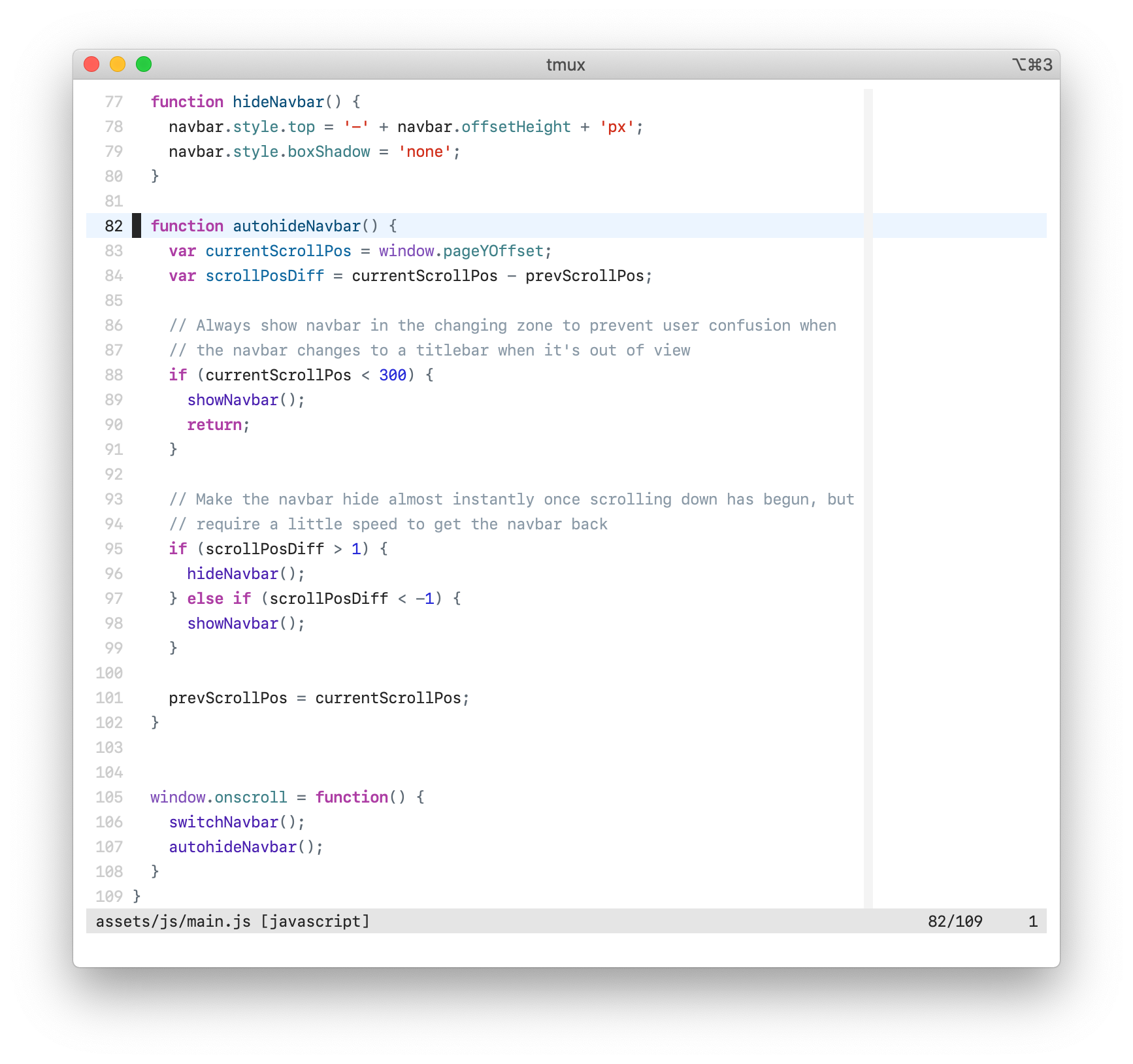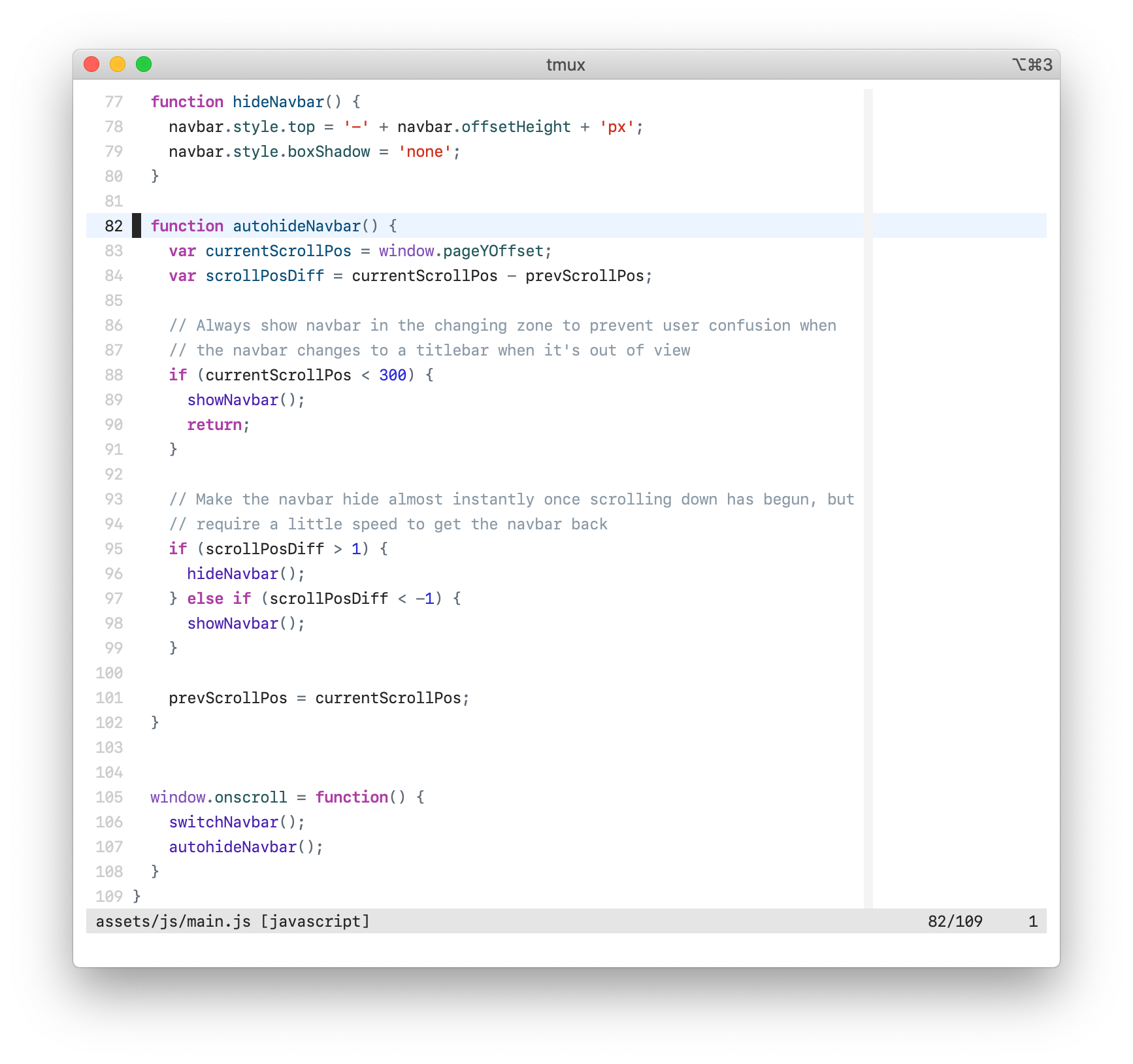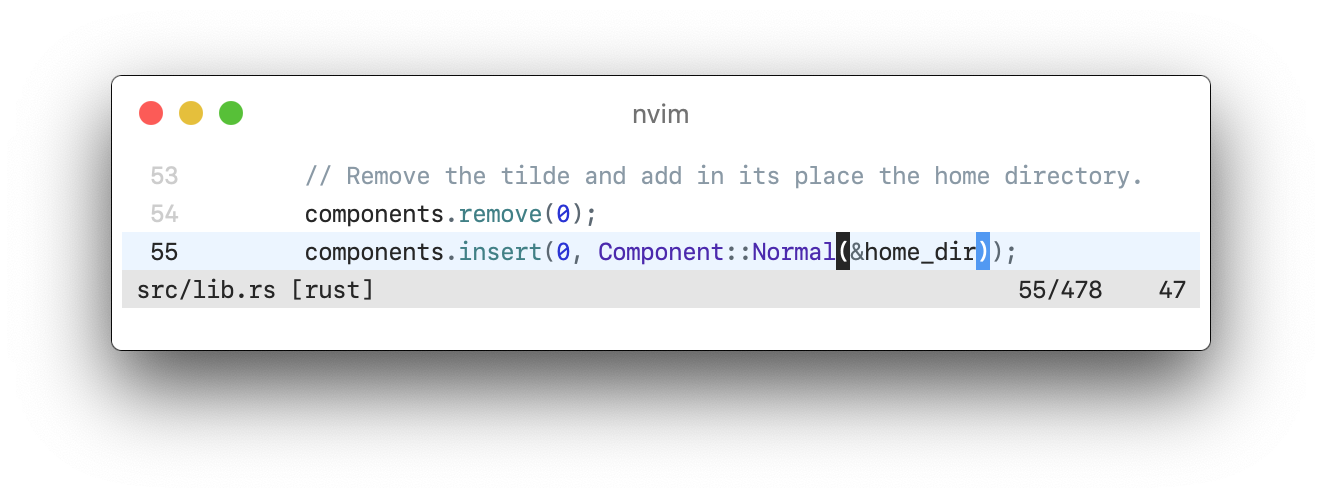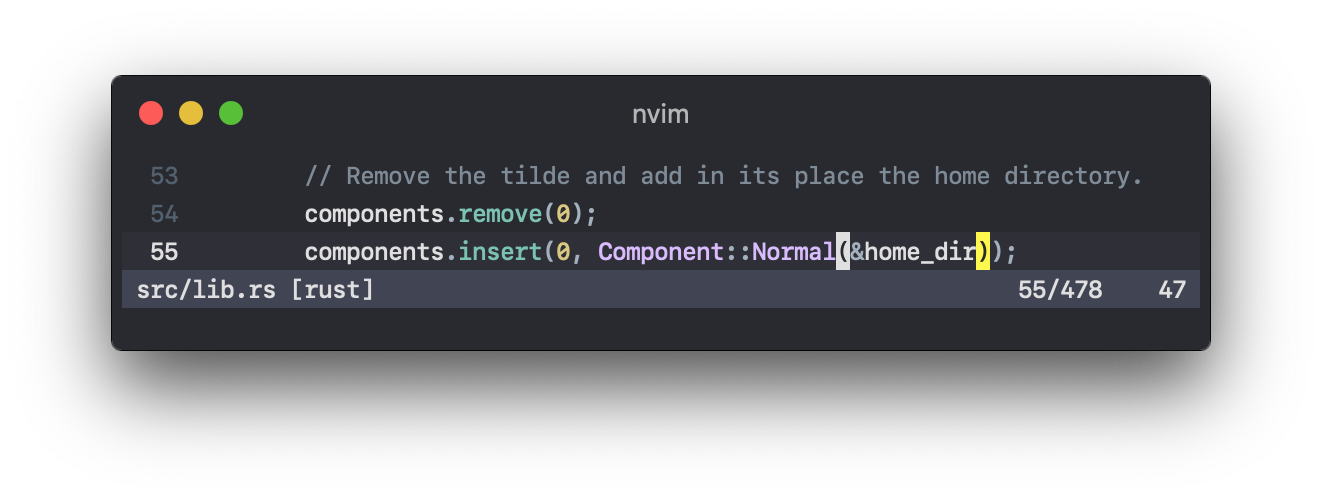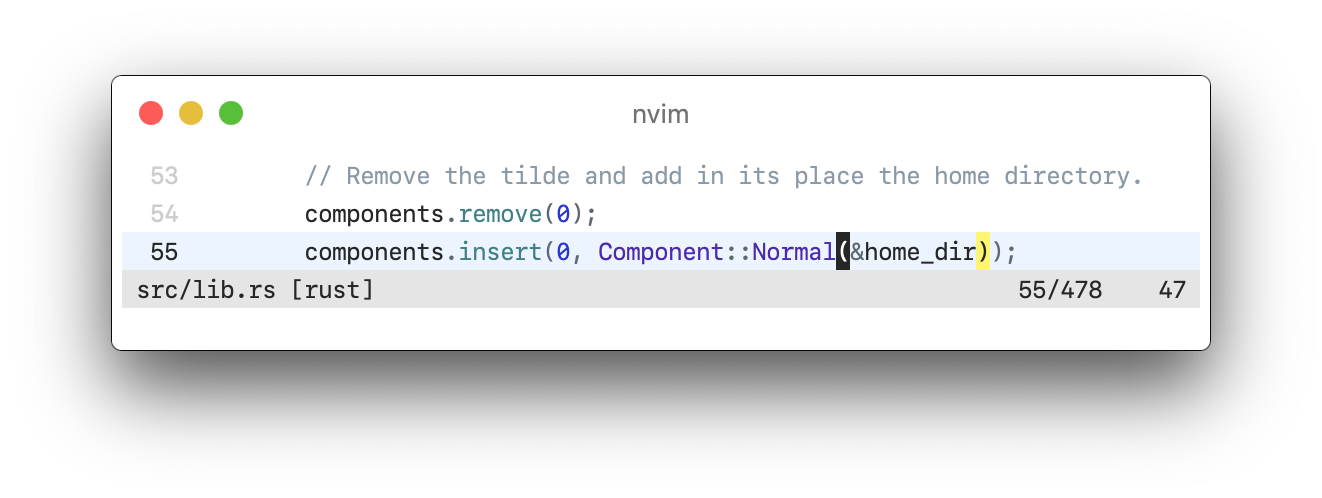xcodewwdc is simplified and colors are modified to resemble mustang color scheme ( https://github.com/croaker/mustang-vim.git
my preferred options:
let g:xcodewwdc_green_comments = 0
let g:xcodewwdc_emph_types = 0
let g:xcodewwdc_emph_funcs = 1
let g:xcodewwdc_emph_idents = 0
let g:xcodewwdc_match_paren_style = 0
let g:xcodewwdc_dim_punctuation = 1
colorscheme xcodewwdc-mustangmade in Colortemplate, the Toolkit for Vim Colourscheme Designers
High contrast variants are available
xcodedark |
xcodedarkhc (high-contrast) |
|---|---|
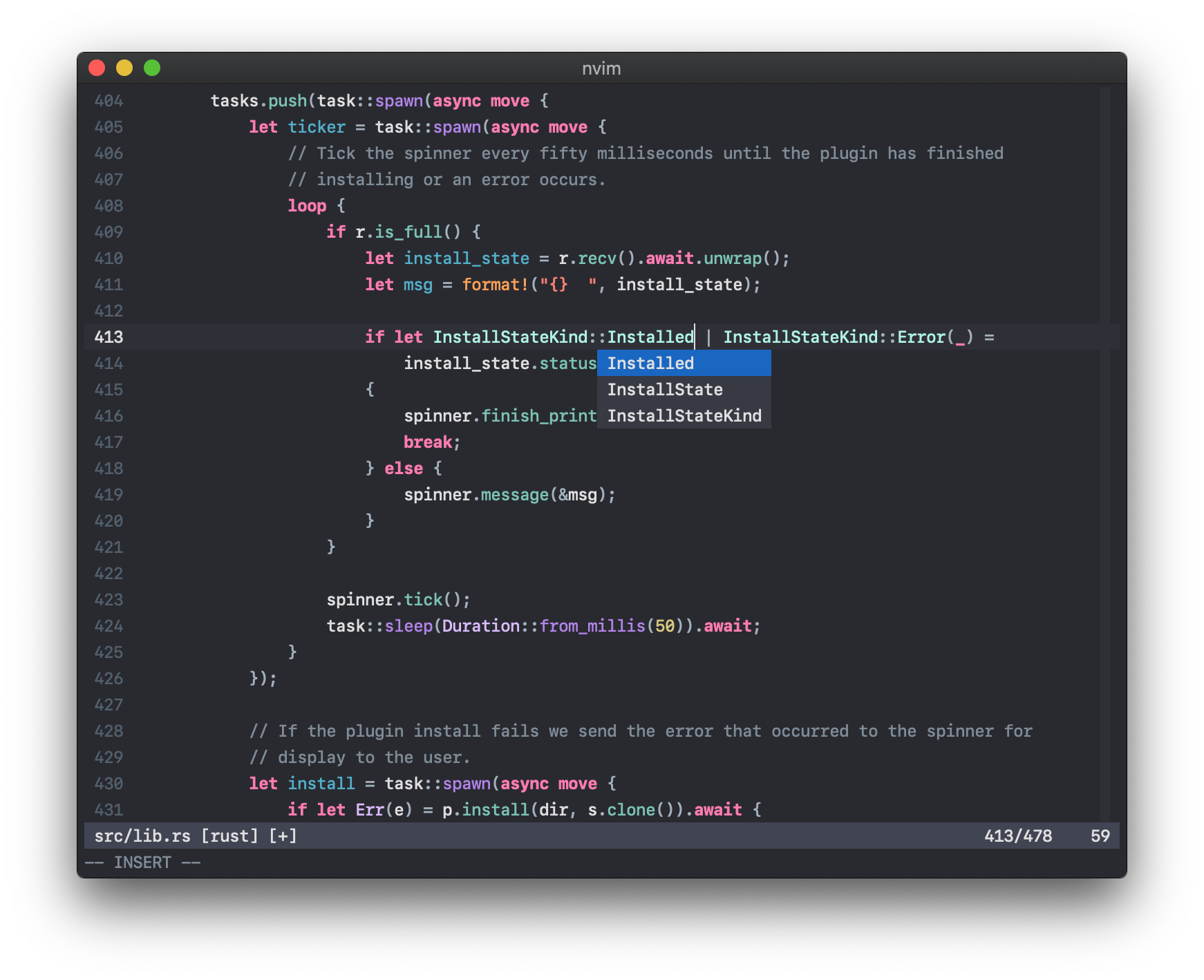 |
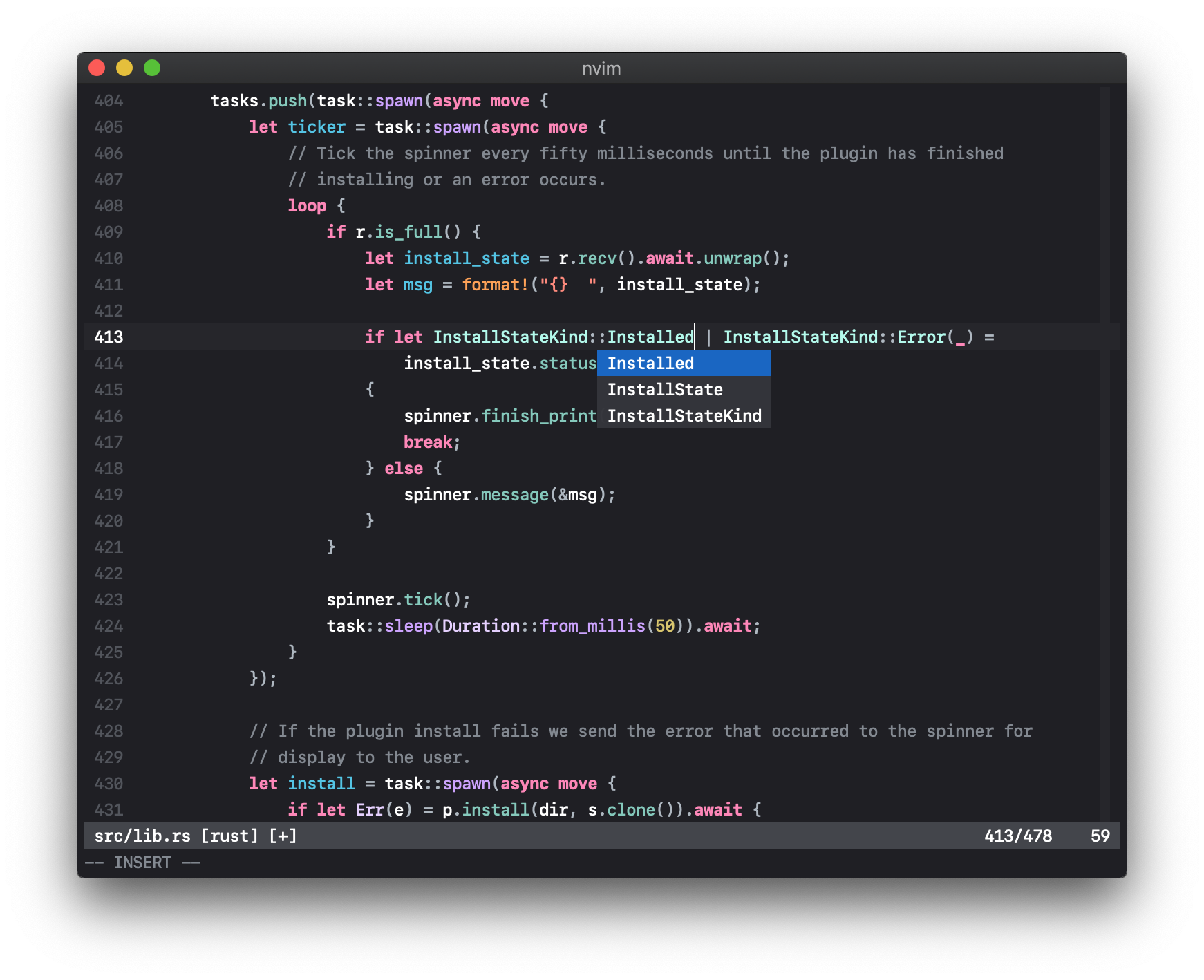 |
xcodelight |
xcodelighthc (high-contrast) |
|---|---|
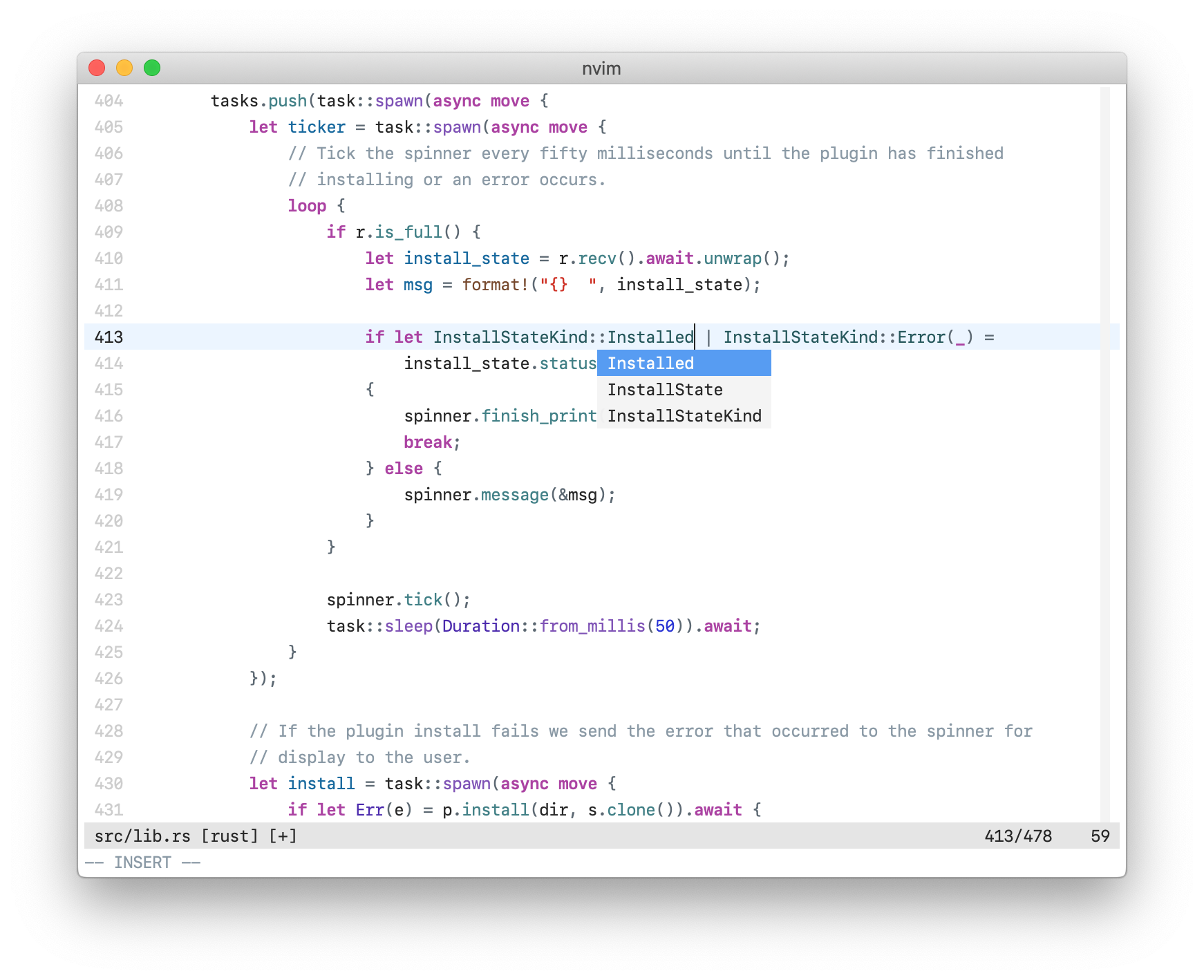 |
 |
Installation
Use your favorite runtimepath/plugin manager. If you don’t have one, I recommend Plug:
Plug 'arzg/vim-colors-xcode'Or, alternatively, you can install the old-fashioned way by copying the relevant directories right into ~/.vim:
$ git clone https://github.com/arzg/vim-colors-xcode.git
$ cp -r vim-colors-xcode/{autoload,colors,doc} ~/.vimLanguage Support
These colourschemes have been carefully tuned for the following language plugins:
- Bib(La)TeX (built-in)
- CSS (hail2u/vim-css3-syntax)
- Git (tpope/vim-git)
- Go (fatih/vim-go)
- HTML (othree/html5.vim)
- JSON (built-in)
- JavaScript (pangloss/vim-javascript)
- Jinja 2 (Glench/Vim-Jinja2-Syntax)
- Markdown (tpope/vim-markdown)
- Rust (arzg/vim-rust-syntax-ext)
- SCSS (cakebaker/scss-syntax.vim)
- Swift (arzg/vim-swift)
- TypeScript (HerringtonDarkholme/yats.vim)
- Vim help (built-in)
- VimL (built-in)
Plugin Support
These plugins are specifically supported:
To get the closest experience to Xcode it is recommended that you use the following configuration for Signify:
let g:signify_sign_add = '┃'
let g:signify_sign_change = '┃'
let g:signify_sign_delete = '•'
let g:signify_sign_show_count = 0 " Don’t show the number of deleted lines.Xcode updates its Git gutter signs immediately upon editing. To achieve this you can add the following to your vimrc:
" Update Git signs every time the text is changed
autocmd User SignifySetup
\ execute 'autocmd! signify' |
\ autocmd signify TextChanged,TextChangedI * call sy#start()Options
Use :help xcode<variant>, where variant is either dark, darkhc, light, lighthc, or wwdc, to view a list of all the possible options and their default values. Add g:xcode<variant>_ in front of every option name for use. For example, emph_funcs would turn into g:xcodedarkhc_emph_funcs if you want it to apply to the dark high contrast variant and g:xcodelight_emph_funcs for the light version.
Note that I’ve only added screenshots of the light and dark variants for the options below for reasons of brevity.
Comment Style
- This option does not exist in the WWDC colourscheme
- The default value is
0
green_comments |
Dark | Light |
|---|---|---|
0 |
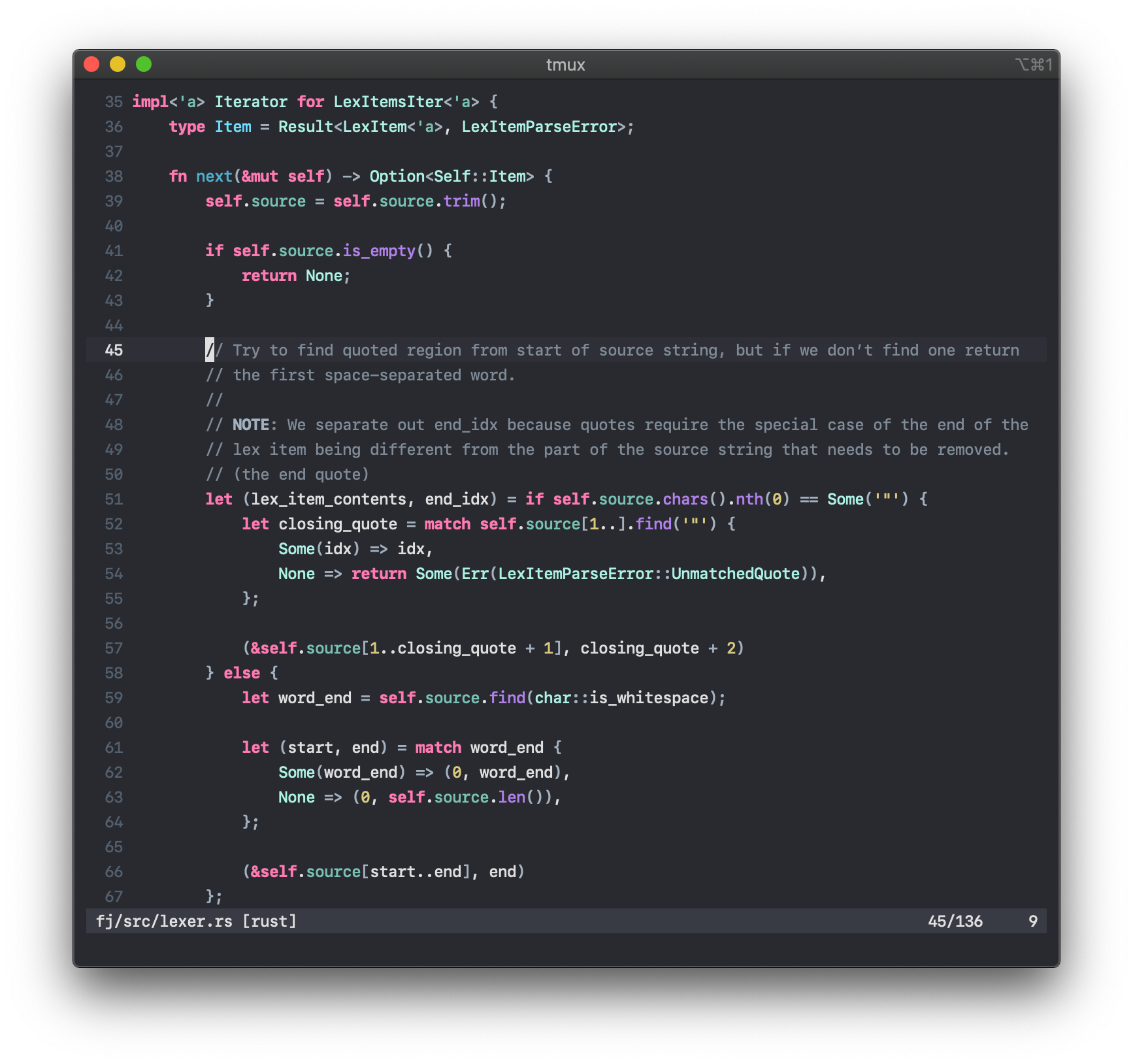 |
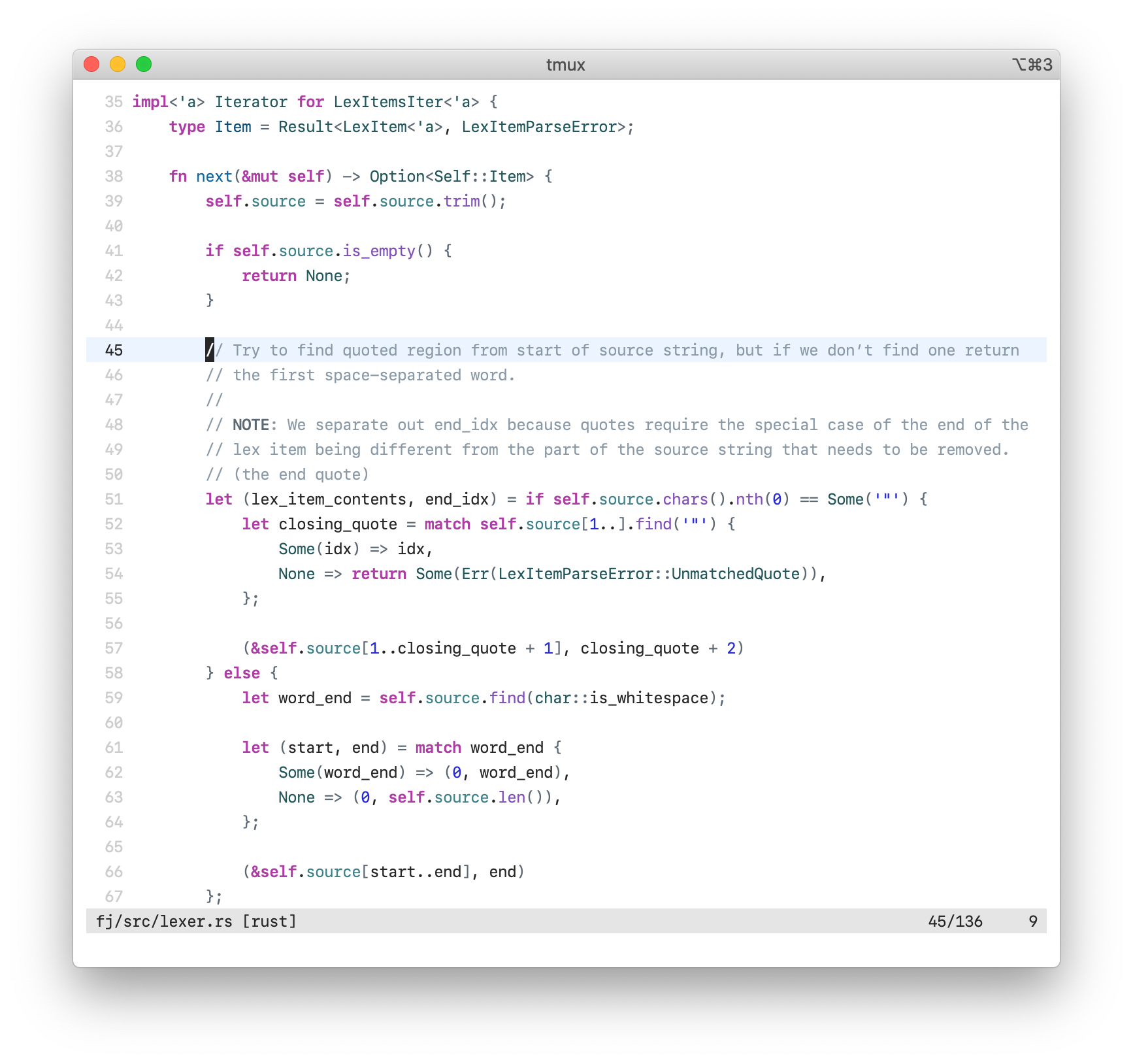 |
1 |
 |
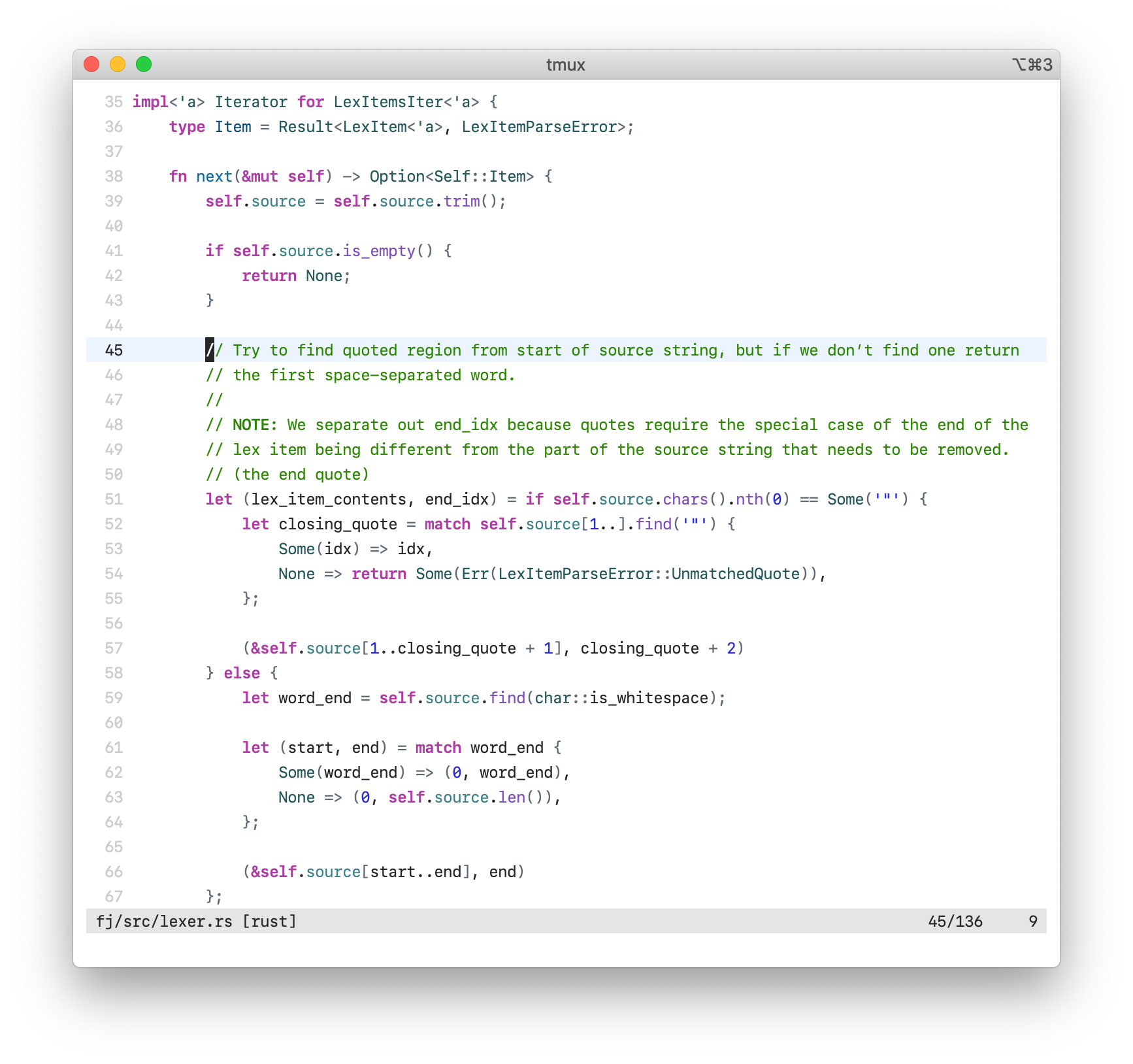 |
Punctuation Dimming
- This option is available in all colourschemes
- The default value is
1
dim_punctuation |
Dark | Light |
|---|---|---|
0 |
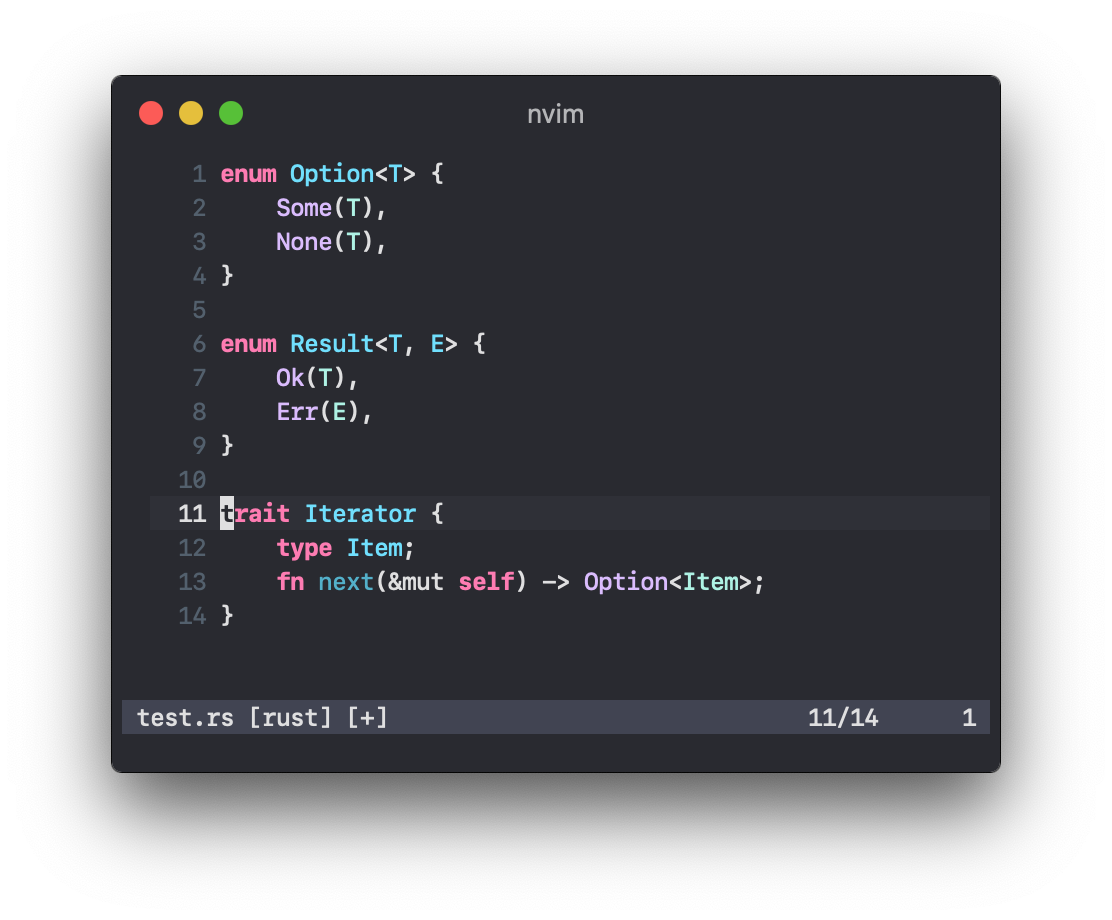 |
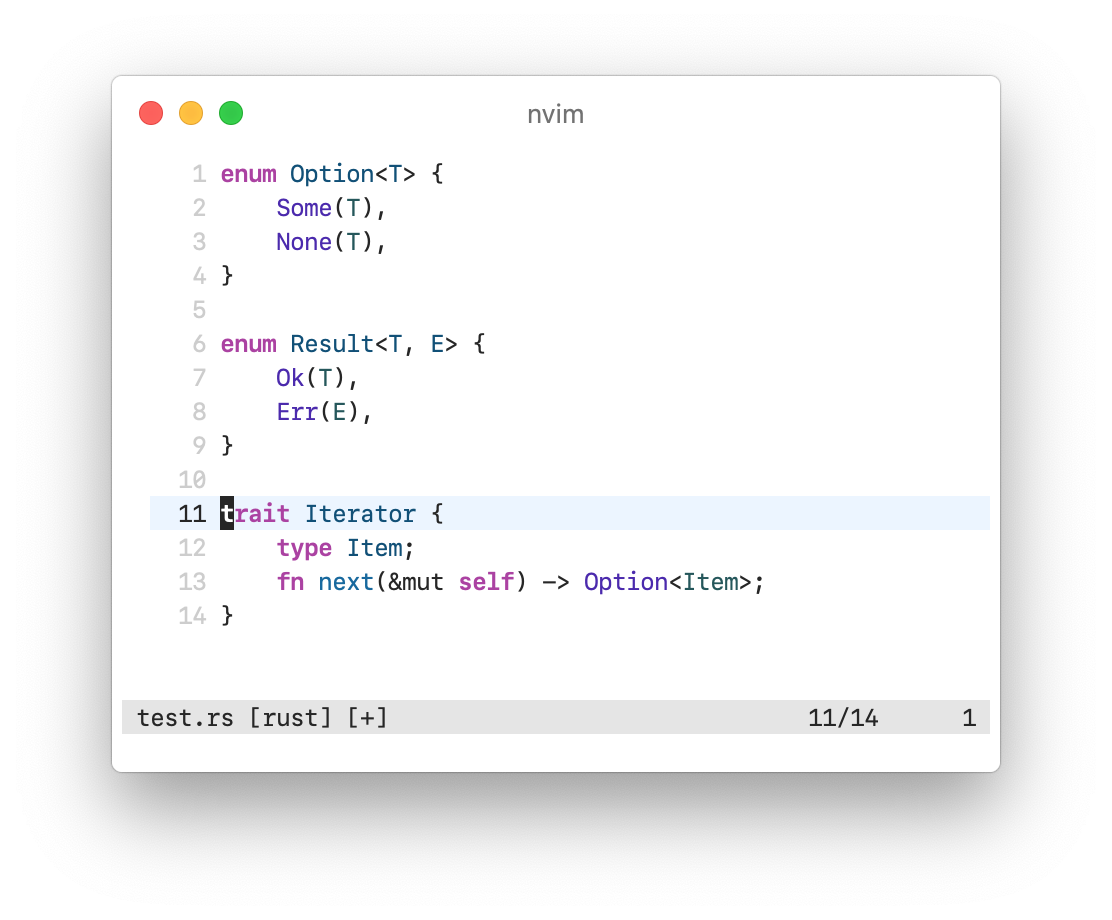 |
1 |
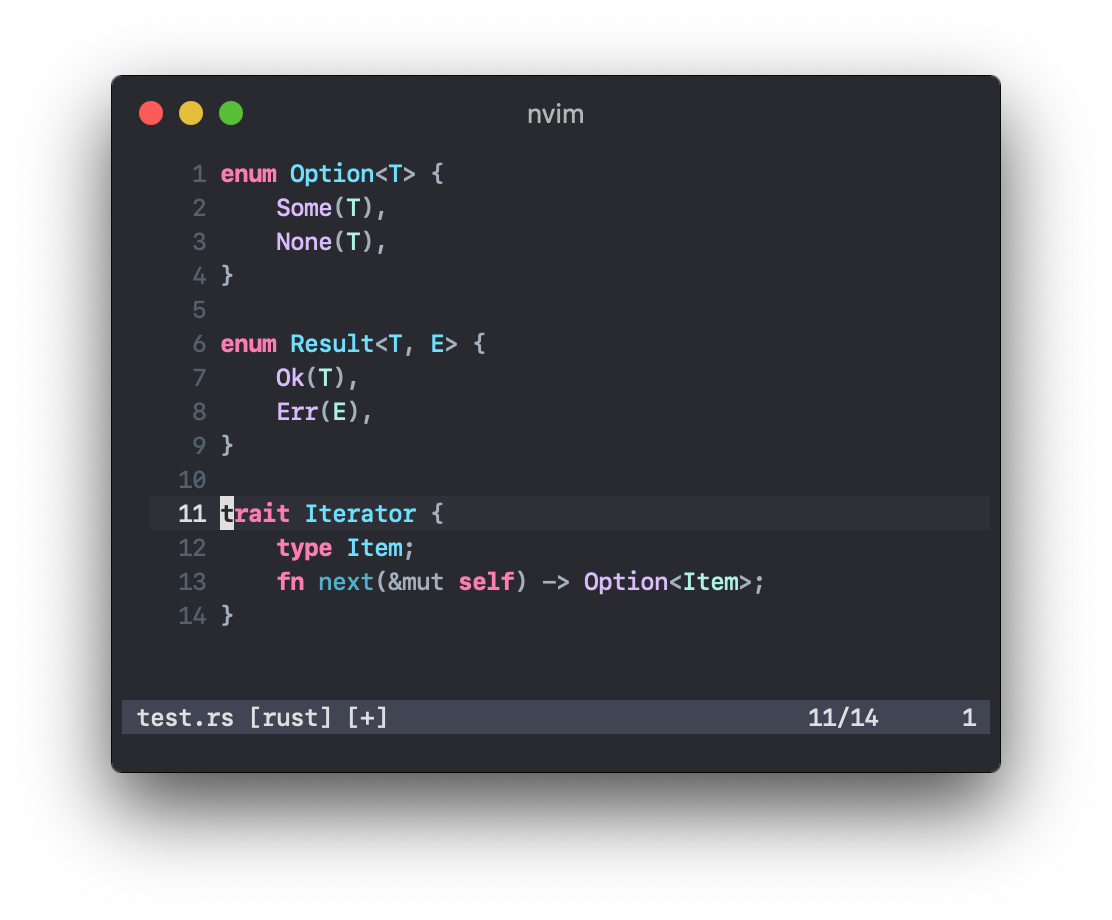 |
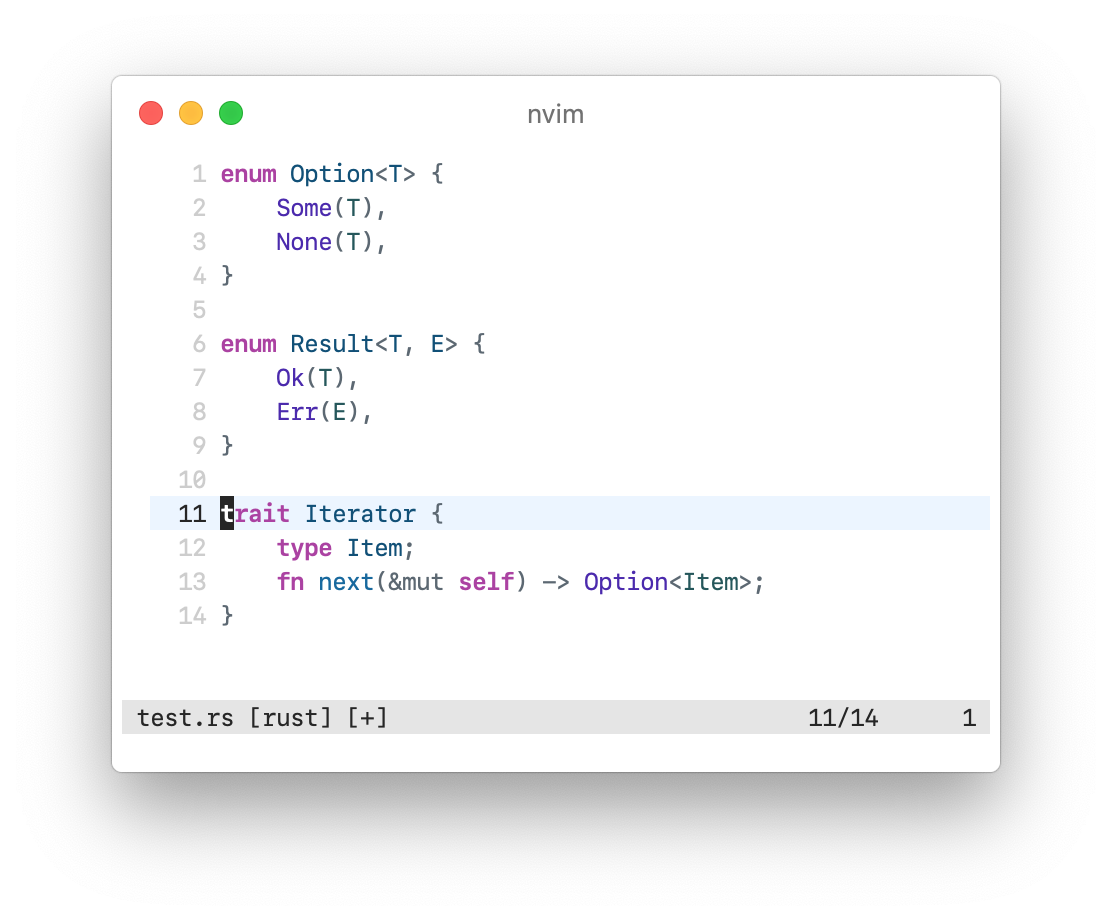 |
Usage
First, add one of the following lines to your Vim configuration:
colorscheme xcodedark
colorscheme xcodedarkhc
colorscheme xcodelight
colorscheme xcodelighthc
colorscheme xcodewwdcIf you’re using a GUI, then this is all the setup you need. However, if you’re planning to use vim-colors-xcode in a terminal, the terminal must support 24-bit colour, also known as True Colour. This can be enabled through the use of the following setting:
set termguicolorsIf you want other terminal output to match with vim-colors-xcode, then set its colours to match the ones below:
Dark Palette
| Colour | Normal | Bright |
|---|---|---|
| Black | #414453 |
#7f8c98 |
| Red | #ff8170 |
#ff8170 |
| Green | #78c2b3 |
#acf2e4 |
| Yellow | #d9c97c |
#ffa14f |
| Blue | #4eb0cc |
#6bdfff |
| Magenta | #ff7ab2 |
#ff7ab2 |
| Cyan | #b281eb |
#dabaff |
| White | #dfdfe0 |
#dfdfe0 |
| Foreground | #dfdfe0 |
|
| Background | #292a30 |
Dark High Contrast Palette
| Colour | Normal | Bright |
|---|---|---|
| Black | #43454b |
#838991 |
| Red | #ff8a7a |
#ff8a7a |
| Green | #83c9bc |
#b1faeb |
| Yellow | #d9c668 |
#ffa14f |
| Blue | #4ec4e6 |
#6bdfff |
| Magenta | #ff85b8 |
#ff85b8 |
| Cyan | #cda1ff |
#e5cfff |
| White | #ffffff |
#ffffff |
| Foreground | #ffffff |
|
| Background | #1f1f24 |
Light Palette
| Colour | Normal | Bright |
|---|---|---|
| Black | #b4d8fd |
#8a99a6 |
| Red | #d12f1b |
#d12f1b |
| Green | #3e8087 |
#23575c |
| Yellow | #78492a |
#78492a |
| Blue | #0f68a0 |
#0b4f79 |
| Magenta | #ad3da4 |
#ad3da4 |
| Cyan | #804fb8 |
#4b21b0 |
| White | #262626 |
#262626 |
| Foreground | #262626 |
|
| Background | #ffffff |
Light High Contrast Palette
| Colour | Normal | Bright |
|---|---|---|
| Black | #b4d8fd |
#8a99a6 |
| Red | #ad1805 |
#ad1805 |
| Green | #355d61 |
#174145 |
| Yellow | #78492a |
#78492a |
| Blue | #0058a1 |
#003f73 |
| Magenta | #9c2191 |
#9c2191 |
| Cyan | #703daa |
#441ea1 |
| White | #000000 |
#000000 |
| Foreground | #000000 |
|
| Background | #ffffff |
WWDC Palette
| Colour | Normal | Bright |
|---|---|---|
| Black | #494d5c |
#7f869e |
| Red | #bb383a |
#bb383a |
| Green | #94c66e |
#94c66e |
| Yellow | #d28e5d |
#d28e5d |
| Blue | #8884c5 |
#8884c5 |
| Magenta | #b73999 |
#b73999 |
| Cyan | #00aba4 |
#00aba4 |
| White | #e7e8eb |
#e7e8eb |
| Foreground | #e7e8eb |
|
| Background | #292c36 |
iTerm presets for all these palettes are included with this repository.
If you would like to have italic comments, add the following to your vimrc:
augroup vim-colors-xcode
autocmd!
augroup END
autocmd vim-colors-xcode ColorScheme * hi Comment cterm=italic gui=italic
autocmd vim-colors-xcode ColorScheme * hi SpecialComment cterm=italic gui=italicThe font in the screenshots is SF Mono, which you can download from Apple’s website.