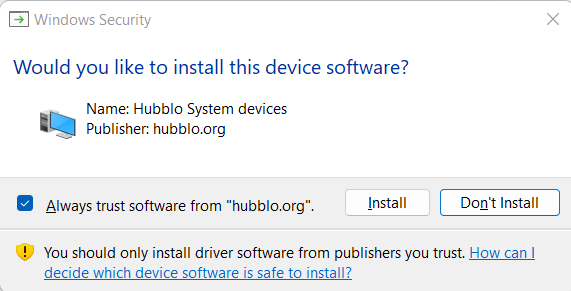For now, the driver is unsigned, so you need to put windows in test mode (allowing custom drivers to run).
To do this, open a command prompt as an administrator and run :
bcdedit.exe -set TESTSIGNING ON
bcdedit.exe -set nointegritychecks on
Then restart the computer or server.
Once restarted, if on a desktop, you should have some text written on the bottom right corner of the desktop view with "Test Mode" displayed.
To disable test mode just open another command prompt with adminstrator access and run :
bcdedit.exe -set TESTSIGNING OFF
First download or compile :
- DriverLoader.exe
- ScaphandreDrv.sys
You need those files in the same folder.
Then run, in an adminstrator command prompt :
DriverLoader.exe install
Start the service :
DriverLoader.exe start
At any time you could check for the state of the service giving access to the driver on your system, with this command :
driverquery /v | grep -i scaph
If running properly it should show a line like :
Scaphandre Dr Scaphandre Driver Serv Scaphandre Driver Serv File System System Running OK TRUE FALSE 0 4□096 0 14/01/2022 16:01:37 C:\WINDOWS\system32\DRIVERS\ScaphandreDrv.sys 4□096
Install Visual Studio 2019
Install Visual Studio 2022
According to this documentation:
Optionnal : install the EWDK
Right clik on ScaphandreDrv in the right panel, in General Properties, look for the "Platform Toolset" field. It should say "WindowsKernelModeDriver10.0".
If the WDK doesn't appear in ScaphandreDrv Properties as a Platform Toolset choice, look for the vsix runner that should have a path like :
C:\Program Files (x86)\Windows Kits\10\Vsix\VS2022\10.0.22621.382\WDK.vsix.
Close Visual Studio 2022, run the vsix runner.
On the top of the VS Window, select "Release" as a target and "x64" as a target platform.
Then "Build" > "Build Solution".
To build DriverLoader :
Right Click on the Solution > Add > New Projet > Empty Project
On the new Project "DriverLoader" inside the solution, right click > add > existing item, look for DriverLoader.cpp.
Right click on DriverLoader in the right panel > Properties > Advanced, then ensure "Character Set" is set as "Use Multi-Byte Character Set".
Build > Build Solution ( same target and platform as ScaphandreDrv ).
Compile from GNU/Linux (Ubuntu 22.04), run on windows (not recommended, as this is static compilation)
Compile DriverLoader.exe in userland/Service:
cd userland/Service
sudo apt install g++-mingw-w64 g++-mingw-w64-x86-64-win32 g++-mingw-w64-x86-64
x86_64-w64-mingw32-g++ DriverLoader.cpp -I/usr/x86_64-w64-mingw32/include/ddk/ -I/usr/x86_64-w64-mingw32/include/ --sysroot=. -o DriverLoader.exe -Wall -pedantic
In Visual Studio 2022 or 2019, open Extensions > Manage Extensions, then search for "Microsoft Visual Studio Installer Projects 2019|2022", then Download, close Visual Studtio.
Then a VSIX installer should start. Restart Visual Studio.
If the ScaphandreDrvInstaller project is displayed as incompatible, right click, then "Reload Project". Then Build.
Test-sign the driver (reference documentation is here)
In C:\Program Files (x86)\Windows Kits\10\bin\10.0.22621.0\x64
.\MakeCert.exe -r -pe -ss PrivateCertStore -n CN=hubblo.org -eku 1.3.6.1.5.5.7.3.3 ScaphandreDrvTest.cer
In C:\Program Files (x86)\Windows Kits\10\bin\10.0.22621.0\x86, when you already have an Inf file
.\stampinf.exe -f C:\Users\MYUSER\source\repos\windows-rapl-driver\ScaphandreDrv\ScaphandreDrv.inf -d 03/11/2023 -v 0.0.1
Then (need to change inf file to succeed with x64, TODO document this part)
.\Inf2Cat.exe /driver:C:\Users\MYUSER\source\repos\windows-rapl-driver\ScaphandreDrv\ /os:10_X64
Then
.\signtool.exe sign /v /fd sha256 /s PrivateCertStore /n hubblo.org "C:\Users\MYUSER\source\repos\windows-rapl-driver\ScaphandreDrv\scaphandredrv.cat"
Then (as Administrator)
.\certmgr.exe /add "C:\Users\MYUSER\source\repos\windows-rapl-driver\ScaphandreDrv\ScaphandreDrvTest.cer" /s /r localMachine root
Once the signing is proper, you should be able to install the driver with :
& "C:\Program Files (x86)\Windows Kits\10\Tools\10.0.22621.0\x64\devcon.exe" install .\ScaphandreDrv.inf root\SCAPHANDREDRV
If the signature is okay (even if untrusted), you should get this pop up window :
This driver has been developped for a specific use case : enabling Scaphandre on Windows.
Please have a look at those slides for a better understanding of how and why this driver has been developped.
- Obtain an EV (extended validation) code signing certificate
- ex: ssl.com # TODO document process, you need either a letter from a law firm to authenticate the structure, or follow the validation process of a third party, Google Business for example. The Google process did not work on my smartphone, so I went through a law firm.
- Create or use an Azure account with the Global Administrator account of the Azure AD domain / Entra ID (default if user creator of the Azure account)
- Register on the Hardware Partner Program
- Check that the EV certificate is registered on the Partner Center (in “Manage Certificates”). Otherwise follow the procedure for downloading + signing + uploading a test file.
- Download a Virtual HLK (virtual machine or app for physical machine) Controller, be careful to choose exactly the version compatible with the target test machine (example: Windows 10 22H2): https://learn.microsoft.com/fr-fr/windows-hardware/test/hlk/, install the controller and make it accessible on the network
- Associate a test machine to the controller by installing the HLK Client made available on the network by the controller, on the test machine
- In HLK Studio
- Create a machine pool, put the discovered test machine there
- b. Create a project
- In Selection, select the machine pool, then in software device, find the .sys driver
- In Tests check the tests available for this driver, load a test playlist if necessary
- Launch Run Selected
- In HLK Manager check that the test machine is Ready or Running and has jobs scheduled, check that it runs them (it restarts several times with login on a user of service)
- In Results, check that everything is green, or go see the logs
- In Package, add the driver folder (this must contain the .sys, the .inf and the .cat imperatively), sign if you can do it directly with the EV certificate. This is not possible with ssl.com which keeps the private key and requires going through yubikey or its cloud signature service. Choose to make the hlkx package without signing in this case.
- Add symbols: right click on the folder line in the Package tab, then Add symbols and go to find the .pdb file from the Visual Studio build
- HLKX signature: this is theoretically possible with HLK Studio, but it does not work with SSL.com keys
- Make sure you have included the key via ssl.com CKA in the local store, download CKA, then authenticate: https://www.ssl.com/download/ssl-com-esigner-cka
- Download HLKSignTool from ssl.com: https://www.ssl.com/download/hlksigntool/
- Once unzipped, use the binary in powershell: & "C:\Users\MYUSER\Downloads\HLKSignTool_v1.0\HLKSignTool.exe" KeySerialNumber "C:\Users\MYUSER\VirtualBox VMs\shared\ScaphandreDriver_withsymbols.hlkx"
- Have your phone on hand for the OTP
- https://learn.microsoft.com/fr-fr/windows-hardware/drivers/dashboard/get-started-dashboard-submissions
- https://learn.microsoft.com/fr-fr/windows-hardware/drivers/dashboard/get-started-dashboard-submissions#step-4-submit-for-certification-and-compatibility
For Windows 11 and + compatible versions, the admin account is HLKAdminUser with the password set at startup. For previous versions, it is HLKAdminUser / Testpassword,1.
We download a vhdx, which can only be used in Hyper-V. If you don't have Hyper-V compatible Windows, you have to convert it to vhd or vdi for use in virtual box
.\VBoxManage.exe clonemedium disk "C:\Users\MYUSER\Downloads\2019DC-22621.1.ni_release.220506-1250-HLK.vhdx" "C:\Users\MYUSER\Downloads\2019DC-22621.1.ni_release.220506-1250-HLK.vhd" --format vhd
Change the network interface in Virtual Box from NAT to Bridged Interface, then accept the discovery on the network from the windows guest.
Remember to enable network discovery mode:
Control Panel > Network and Internet > Network and Sharing center > Advanced Sharing Settings
Then click on Turn on network discovery, then Save changes
If it does not work (if when reopening this panel the button is still on “Turn off”, follow this procedure: https://learn.microsoft.com/en-us/troubleshoot/windows-client/networking/cannot-turn-on-network-discovery
More precisely, open Run and launch services.msc if one of the services mentioned in the doc is not started: right click, mode: manual, apply, start
Make sure that the following dependency services are started:
- DNS Client
- Function Discovery Resource Publication
- SSDP Discovery
- UPnP Device Host
Configure the Windows firewall to allow Network Discovery by following these steps:
- Open Control Panel, select System and Security, and then select Windows Firewall.
- In the left pane, select Allow an app or feature
- Open Control Panel, select System and Security, and then select Windows Firewall.
- In the left pane, select Allow an app or feature through Windows Firewall.
- Select Change settings. If you're prompted for an administrator password or confirmation, enter the password or provide confirmation.
- Select Network discovery, and then select OK.
- Configure other firewalls in the network to allow Network Discovery.
- Turn on Network Discovery in Network and Sharing Center.
Sources
TODO Automating the process :
- https://learn.microsoft.com/fr-fr/windows-hardware/test/hlk/user/hck-testing-concepts#how-it-works
- https://learn.microsoft.com/fr-fr/windows-hardware/test/hlk/developer/hlk-developer-guide
- https://learn.microsoft.com/fr-fr/windows-hardware/test/hlk/user/hlk-automation-tool
Dependencies:
- x86_64-w64-mingw32-g++
Compilation: x86_64-w64-mingw32-g++ DriverLoader.cpp -o DriverLoader.exe
Code getting CPU manufacturer's informations (through CPUID) uses inlined assembly.
To compile on Linux, we need to tell GCC to use the Intel syntax and not the At&T one. We also need to specify we don't want an axecutable with independant position.
Example : gcc -masm=intel -no-pie cpuid.c -o cpuid
To compile on Windows, we can inline 32 bit assembly but not 64 bit (MSVC compiler doesn't support it).
To fix this, the cpuid function is written in pure assembly matching the Windows ABI (x86 and x86_64). To compile, use those commands :
- x86 : nasm -f win32 cpuid_x86.nasm -o cpuid_x86.obj
- x86_64 : nasm -f win64 cpuid_x86_64.nasm -o cpuid_x86_64.obj
To compile the agent, including the cpuid function, do it according to the architecture :
- x86_64 : x86_64-w64-mingw32-g++ RAPLAgent.cpp -s cpuid_x86_64.obj -o RAPLAgent.exe
- https://woshub.com/how-to-sign-an-unsigned-driver-for-windows-7-x64/
- https://github.com/MicrosoftDocs/windows-driver-docs/blob/staging/windows-driver-docs-pr/install/signature-categories-and-driver-installation.md
- https://github.com/intel/powergov
- https://community.intel.com/t5/Software-Tuning-Performance/RAPL-for-energy-measurement/td-p/919723
- www.eecs.berkeley.edu/Pubs/TechRpts/2012/EECS-2012-168.pdf
- https://github.com/kentcz/rapl-tools
- https://01.org/blogs/2014/running-average-power-limit-%E2%80%93-rapl
- https://github.com/energymon/energymon/blob/master/msr/energymon-msr.c
- https://github.com/gz/rust-x86
- https://docs.rs/x86/0.43.0/x86/
- https://github.com/gz/rust-x86/tree/master/x86test
- https://docs.rs/x86/0.43.0/x86/msr/constant.MSR_RAPL_POWER_UNIT.html
- https://github.com/insula-rs/libwhp/tree/master/src
- https://crates.io/crates/register/1.0.2
- https://docs.microsoft.com/en-us/windows-hardware/drivers/debugger/rdmsr--read-msr-
- https://www.intel.com/content/www/us/en/architecture-and-technology/64-ia-32-architectures-software-developer-vol-3b-part-2-manual.html
- https://www.intel.com/content/www/us/en/developer/articles/technical/intel-sdm.html
- https://software.intel.com/content/www/us/en/develop/download/intel-64-and-ia-32-architectures-software-developers-manual-volume-1-basic-architecture.html
- https://github.com/tianocore/edk2/blob/master/MdePkg/Include/Register/Intel/ArchitecturalMsr.h
- https://github.com/tianocore/edk2/tree/master/MdePkg/Include/Register/Intel/Msr
- https://github.com/lizhuohua/linux-kernel-module-rust
- https://docs.rs/x86test-types/0.0.3/x86test_types/macro.kassert.html
- https://doc.rust-lang.org/unstable-book/library-features/llvm-asm.html
- https://elixir.bootlin.com/linux/latest/source/drivers/powercap
- http://icl.cs.utk.edu/papi/docs/d4/d46/linux-powercap_8c_source.html
- https://www.osr.com/getting-started-writing-windows-drivers/
- http://woshub.com/how-to-sign-an-unsigned-driver-for-windows-7-x64/
- https://www.electronicdesign.com/technologies/windows/article/21802026/how-to-write-windows-drivers
- https://docs.microsoft.com/en-us/windows/win32/api/fileapi/nf-fileapi-readfile
- https://docs.microsoft.com/en-us/windows/win32/api/fileapi/nf-fileapi-writefile
- https://docs.microsoft.com/en-us/windows/win32/sync/synchronization-and-overlapped-input-and-output
- https://docs.microsoft.com/en-us/windows/win32/api/fileapi/nf-fileapi-createfilea
- https://docs.microsoft.com/en-us/windows-hardware/drivers/gettingstarted/writing-a-very-small-kmdf--driver
- https://docs.microsoft.com/en-us/windows-hardware/drivers/gettingstarted/writing-your-first-driver
- https://www.intel.com/content/www/us/en/developer/articles/tool/power-gadget.html#inpage-nav-12
- https://github.com/Microsoft/Windows-driver-samples
- https://www.osronline.com/article.cfm%5Earticle=229.htm
- https://fr.adasbcc.org/driver-blocked-from-loading-fix-3085
- https://www.codeproject.com/articles/13090/building-and-deploying-a-basic-wdf-kernel-mode-dri
- https://www.digicert.com/kb/code-signing/signcode-signtool-command-line.htm
- https://www.techpout.com/update-drivers-using-command-prompt-in-windows-10/
Fichiers intéressants dans le noyau linux :
- drivers/powercap/intel_rapl_msr.c
- arch/x86:lib/msr_smp.c
The code execution cannot proceed because MSVCP140D.dll was not found. Reinstalling the program may fix the problem.
build in release mode then retry !
"F:\Windows Kits\10\bin\x86\Inf2Cat.exe" /driver:c:\Users\nulse\Documents\GitHub\test\ /os:10_19H1_X64,10_RS5_X64,ServerRS5_X64,10_RS4_X64
see https://docs.microsoft.com/en-us/windows-hardware/drivers/devtest/inf2cat
driverquery doesn't show any trace of a previous version of the driver but you gert an error 1078 when trying to install a new one with DriverLoader.exe Enusre you don't see Scaphandre service in services.msc, ensure you have uninstalled the full package in Add or Remove Programs If nothing does the trick, then remove the remaining Registry entry that has the name of the service, in HKEY_LOCAL_MACHINE\SYSTEM\CurrentControlSet\services (see https://social.msdn.microsoft.com/Forums/windowsdesktop/en-US/ed214b30-b094-43c0-85e8-4702da85b5dd/add-service-failed-to-create-service?forum=wdk)