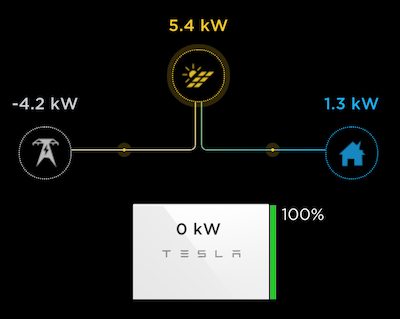This pyPowerwall Caching Proxy handles authentication to the Powerwall Gateway and will proxy API calls to /api/meters/aggregates (power metrics), /api/system_status/soe (battery level), and many others (see HELP for full list). With the instructions below, you can containerize this proxy and run it as an endpoint for tools like telegraf to pull metrics without needing to authenticate.
Because pyPowerwall is designed to cache the auth and high frequency API calls, while also utilising HTTP persistent connections, this will reduce the load on the Gateway and prevent crash/restart issues that can happen if too many session are created on the Gateway.
Docker: docker pull jasonacox/pypowerwall
-
Run the Docker Container to listen on port 8675. Update the
-evalues for your Powerwall.docker run \ -d \ -p 8675:8675 \ -e PW_PORT='8675' \ -e PW_PASSWORD='password' \ -e PW_EMAIL='[email protected]' \ -e PW_HOST='IP_of_Powerwall_Gateway' \ -e PW_TIMEZONE='America/Los_Angeles' \ -e TZ='America/Los_Angeles' \ -e PW_CACHE_EXPIRE='5' \ -e PW_DEBUG='no' \ -e PW_HTTPS='no' \ --name pypowerwall \ --restart unless-stopped \ jasonacox/pypowerwall
-
Test the Proxy
# Get Powerwall Data curl -i http://localhost:8675/soe curl -i http://localhost:8675/aggregates curl -i http://localhost:8675/vitals curl -i http://localhost:8675/strings # Get Proxy Stats curl -i http://localhost:8675/stats # Clear Proxy Stats curl -i http://localhost:8675/stats/clear
This folder contains the server.py script that runs a simple python based webserver that makes the pyPowerwall API calls.
The Dockerfile here will allow you to containerize the proxy server for clean installation and running.
-
Build the Docker Container
# Build for local architecture docker build -t pypowerwall:latest . # Build for all architectures - requires Docker experimental docker buildx build --platform linux/amd64,linux/arm64,linux/arm/v7 -t pypowerwall:latest .
-
Setup the Docker Container to listen on port 8675.
docker run \ -d \ -p 8675:8675 \ --name pypowerwall \ --restart unless-stopped \ pypowerwall
-
Test the Proxy
curl -i http://localhost:8675/soe curl -i http://localhost:8675/aggregates
Browse to http://localhost:8675/ to see Powerwall web interface.
The Proxy will pass authenticated calls through to the Powerwall Web Interface allowing the display of the Power Flow Animation:
This is available by directly accessing the proxy endpoint, https://localhost:8675 (replace localhost with the address of host running pyPowerwall Proxy). You can embed this animation within an iFrame. See web/example.html.
By default resources sent for the power flow animation passthrough are not cached by the browser. This includes fairly large CSS, JavaScript and Image PNG files which are downloaded every time the browser reloads the animation. Performance can be improved by directing the web browser to cache these resources locally - only reloading if the data in the cache is old, a period known as max-age.
You can control this with an optional environment variable PW_BROWSER_CACHE which takes a value in seconds. For example,
- PW_BROWSER_CACHE=86400 - set
max-ageto 24 hours.
If PW_BROWSER_CACHE is not set, or set to zero, then no caching takes place. If you need to force a reload of the browser cache before max-age then most browsers will do this if you hold down the shift key while reloading the page.
The Proxy now supports https protocol using the optional environmental variable PW_HTTPS. This is useful for placing data in secured iFrame, including the power flow animation available via the Powerwall portal (https://localhost:8675/).
There are three settings for PW_HTTPS:
- PW_HTTPS='no' - This is default - run in HTTP mode only.
- PW_HTTPS='http' - Run in HTTP mode but simulate HTTPS when behind https proxy.
- PW_HTTPS='yes' - Run in HTTPS mode using self-signed certificate.
If you see python errors, make sure you entered your credentials correctly in docker run.
# See the logs
docker logs pypowerwall
# Stop the server
docker stop pypowerwall
# Start the server
docker start pypowerwallContent does not render in iFrame or prompts you for a login:
- Browser may be set to never accept third party cookies. The web app requires cookies and in an iFrame it will look like a third party, see here).
- iFrame doesn't render. Make sure the browser is not running in incognito mode. Try other browsers.
Documentation for using the API is located in HELP.md.
Release notes are in the RELEASE.md file.