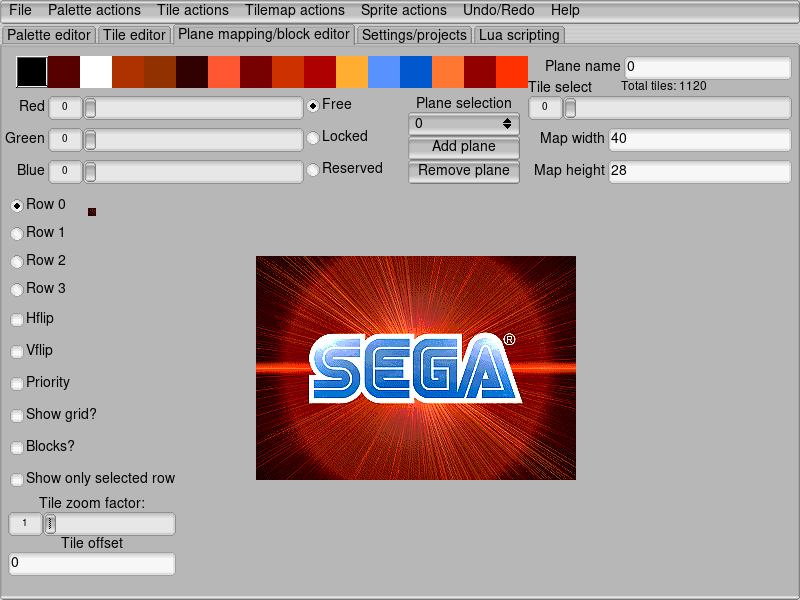-
Notifications
You must be signed in to change notification settings - Fork 9
Importing an image
One of my motivations for creating Retro Graphics toolkit is to make importing images a simple process but at the same time yielding high quality results. The first step of importing an image is getting the truecolor data into Retro Graphics Toolkit. To do this you must first click on File->Import image to tilemap.
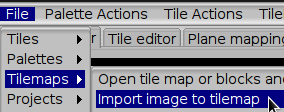
So you go to the plane mapping editor and are surprised to see a blank space where your imported image should go. Wondering why there is no image is a common mistake made by people new to Retro Graphics Toolkit. It is very likely that you did not make a mistake but instead you simply have not generated a palette.
To generate a palette you must first click on Palette Actions->Generate optimal palette with x amount of colors. From there you will be prompted to pick from a choice of algorithms. Which one works best depends on the image. After that you are not done. The image still needs to be dithered to fit the palette. You can do this by going to TileMap actions->Dither tilemap as image. Again pick the settings that result in the best looking image. After that you are done.
Here is an example image that I used it is based on https://raw.githubusercontent.com/ComputerNerd/Retro-Graphics-Toolkit/master/Docs/src/sega.png which is downscaled from https://raw.githubusercontent.com/ComputerNerd/Retro-Graphics-Toolkit/master/Docs/src/SEGA_logo.png I made the the image except the sega text. You can reuse it for whatever you want.