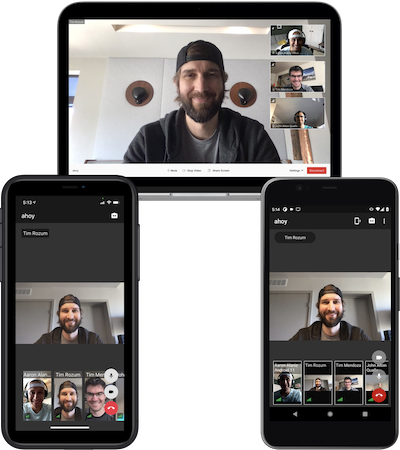This app is a sample video conferencing app that uses the Twilio Programmable Video SDK. The open source app can be easily configured by developers to try out real-time video and audio features.
- Video conferencing with real-time video and audio
- Enable/disable camera
- Mute/unmute mic
- Switch between front and back camera
- Dominant speaker indicator
- Network quality indicator
- Bandwidth Profile API
| iOS Deployment Target | Xcode Version | Swift Language Version |
|---|---|---|
| 12.0 | 12.0 | Swift 5 |
NOTE: The Twilio Function that provides access tokens via a passcode should NOT be used in a production environment. This token server supports seamlessly getting started with the collaboration app, and while convenient, the passcode is not secure enough for production environments. You should use an authentication provider to securely provide access tokens to your client applications. You can find more information about Programmable Video access tokens in this tutorial.
The app requires a back-end to generate Twilio access tokens. Follow the instructions below to deploy a serverless back-end using Twilio Functions.
- Install Twilio CLI.
- Run
twilio loginand follow prompts to login to your Twilio account. - Run
twilio plugins:install @twilio-labs/plugin-rtc. - Run
twilio rtc:apps:video:deploy --authentication passcode. - The passcode that is output will be used later to sign in to the app.
The passcode will expire after one week. To generate a new passcode, run twilio rtc:apps:video:deploy --authentication passcode --override.
If any errors occur after running a Twilio CLI RTC Plugin command, or the application fails to validate a passcode, then try the following steps.
- Update your application to the latest source
- Run
twilio plugins:updateto update the RTC plugin to the latest version. - Run
twilio rtc:apps:video:deleteto delete any existing authentication servers. - Run
twilio rtc:apps:video:deploy --authentication passcodeto deploy a new authentication server.
NOTE: Usage charges will apply for most room types. See pricing for more information.
After running the command to deploy a Twilio Access Token Server, the room type will be returned in the command line output. Each room type provides a different video experience. More details about these room types can be found here. The rest of this section explains how these room types affect the behavior of the video app.
Group - The Group room type allows up to fifty participants to join a video room in the app. The Network Quality Level (NQL) indicators and dominant speaker are demonstrated with this room type. Also, the VP8 video codec with simulcast enabled along with a bandwidth profile are set by default in order to provide an optimal group video app experience.
Small Group - The Small Group room type provides an identical group video app experience except for a smaller limit of four participants.
Peer-to-peer - Although up to ten participants can join a room using the Peer-to-peer (P2P) room type, it is ideal for a one to one video experience. The NQL indicators, bandwidth profiles, and dominant speaker cannot be used with this room type. Thus, they are not demonstrated in the video app. Also, the VP8 video codec with simulcast disabled and 720p minimum video capturing dimensions are also set by default in order to provide an optimal one to one video app experience. If more than ten participants join a room with this room type, then the video app will present an error.
Go - The Go room type provides a similar Peer-to-peer video app experience except for a smaller limit of two participants. If more than two participants join a room with this room type, then the video app will present an error.
If the max number of participants is exceeded, then the video app will present an error for all room types.
- Install CocoaPods.
- Run
pod install.
- Open
VideoApp.xcworkspacewith Xcode. - In Xcode navigate to the Signing & Capabilities pane of the project editor for the
Video-Communitytarget. - Change
Teamto your team. - Change
Bundle identifierto something unique. - Check
Automatically manage signing
- In Xcode use the Scheme menu to select the
Video-Communityscheme. - In Xcode use the Scheme menu to select a destination. Cameras do not work in the simulator so select a device for best results.
- Run
⌘Rthe app.
The Video-Internal scheme uses authentication that is only available to Twilio employees in order to make internal testing easier.
For each device:
- Run the app.
- Enter any unique name in the
Your namefield. - Enter the passcode from Deploy Twilio Access Token Server in the
Passcodefield. - Tap
Sign in. - Enter a room name.
- Tap
Join.
The passcode will expire after one week. Follow the steps below to sign in with a new passcode.
- Generate a new passcode.
- In the app tap
Settings > Sign Out. - Repeat the steps above.
For unit tests use:
Video-Internalscheme.Video-InternalTeststarget.Unittest plan.- Quick and Nimble to write unit tests.
- Swift Mock Generator to create mocks.
UI tests require credentials that are only available to Twilio employees.
- Running tests
⌘Uwill crash if the app was run⌘Ron the device previously. See issue #12 for a workaround and more details.
Twilio employees should follow these instructions for internal testing.
Apache 2.0 license. See the LICENSE file for details.