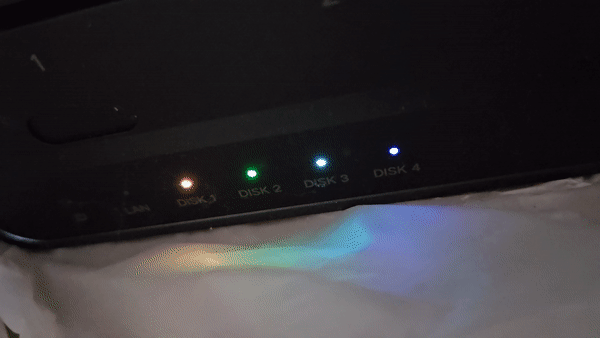UGREEN's DX/DXP NAS Series covers 2 to 8 bay NAS devices with a built-in system based on OpenWRT called UGOS or Debian called UGOS-Pro.
Debian Linux or dedicated NAS operating systems and appliances are compatible with the hardware, but do not have drivers for the LED lights on the front panel to indicate power, network and hard drive activity.
Instead, when using a 3rd party OS with e.g. DX 4600 Pro, only the power indicator light blinks, and the other LEDs are off by default.
For the DXP series, all LEDs blink in rolling sequence when non-UGOS systems are running.
This repository
- Describes the control logic of UGOS for the LED lights on the device front
- Provides a command-line tool and a kernel module to control them
For the process of understanding this control logic, please refer to my blog (in Chinese).
Note
Only tested on the following devices:
- UGREEN DX4600 Pro
- UGREEN DX4700+
- UGREEN DXP2800 (reported in #19)
- UGREEN DXP4800 (confirmed in #41)
- UGREEN DXP4800 Plus (reported here)
- UGREEN DXP6800 Pro (reported in #7)
- UGREEN DXP8800 Plus (see this repo and #1)
- UGREEN DXP480T Plus (Not yet, but the protocol has been understood, see #6)
I am not sure whether this is compatible with other devices.
If you have tested it with different devices, please feel free to update the list above!
Please follow the Preparation section to check if the protocol is compatible, and run ./ugreen_leds_cli all to see which LEDs are supported by this tool.
For third-party systems, I am using Debian 12 "Bookworm", but you can find some manuals for other systems:
- DSM: see #8
- TrueNAS: see #13 and this repo (and maybe here) for how to build the module, and here for a script using the cli tool; here for pre-build drivers
- unRAID: there is a plugin; see also this repo
- Proxmox: you need to use the cli tool in Proxmox, not in a VM
- Debian: see the section below
It can be achieved by the following commands:
ugreen_leds_cli all -off -status
ugreen_leds_cli power -color 255 0 255 -blink 400 600
sleep 0.1
ugreen_leds_cli netdev -color 255 0 0 -blink 400 600
sleep 0.1
ugreen_leds_cli disk1 -color 255 255 0 -blink 400 600
sleep 0.1
ugreen_leds_cli disk2 -color 0 255 0 -blink 400 600
sleep 0.1
ugreen_leds_cli disk3 -color 0 255 255 -blink 400 600
sleep 0.1
ugreen_leds_cli disk4 -color 0 0 255 -blink 400 600We communicate with the control chip of the LED via I2C, corresponding to the device with address 0x3a on SMBus I801 adapter.
Before proceeding, we need to load the i2c-dev module and install the i2c-tools tool.
$ apt install -y i2c-tools
$ modprobe -v i2c-dev
Now, we can check if the device located at address 0x3a of SMBus I801 adapter is visible.
$ i2cdetect -l
i2c-0 i2c Synopsys DesignWare I2C adapter I2C adapter
i2c-1 smbus SMBus I801 adapter at efa0 SMBus adapter
i2c-2 i2c Synopsys DesignWare I2C adapter I2C adapter
$ i2cdetect -y 1
0 1 2 3 4 5 6 7 8 9 a b c d e f
00: 08 -- -- -- -- -- -- --
10: -- -- -- -- -- -- -- -- -- -- -- -- -- -- -- --
20: -- -- -- -- -- -- -- -- -- -- -- -- -- -- -- --
30: 30 -- -- -- -- 35 UU UU -- -- 3a -- -- -- -- --
40: -- -- -- -- 44 -- -- -- -- -- -- -- -- -- -- --
50: UU -- -- -- -- -- -- -- -- -- -- -- -- -- -- --
60: -- -- -- -- -- -- -- -- -- -- -- -- -- -- -- --
70: -- -- -- -- -- -- -- --
Important
The command-line tool and the kernel module do conflict.
To use the command-line tool, you must unload the led_ugreen module.
Use cd cli && make to build the command-line tool, and ugreen_leds_cli to modify the LED states (requires root permissions).
Usage: ugreen_leds_cli [LED-NAME...] [-on] [-off] [-(blink|breath) T_ON T_OFF]
[-color R G B] [-brightness BRIGHTNESS] [-status]
LED_NAME: separated by white space, possible values are
{ power, netdev, disk[1-8], all }.
-on / -off: turn on / off corresponding LEDs.
-blink / -breath: set LED to the blink / breath mode. This
mode keeps the LED on for T_ON millseconds and then
keeps it off for T_OFF millseconds.
T_ON and T_OFF should belong to [0, 65535].
-color: set the color of corresponding LEDs.
R, G and B should belong to [0, 255].
-brightness: set the brightness of corresponding LEDs.
BRIGHTNESS should belong to [0, 255].
-status: display the status of corresponding LEDs.
Below is an example:
# turn on all LEDs
ugreen_leds_cli all -on
# query LEDs' status
ugreen_leds_cli all -status
# turn on the power indicator,
# and then set its color to blue,
# and then set its brightness to 128 / 256,
# and finally display its status
ugreen_leds_cli power -on -color 0 0 255 -brightness 128 -statusThere are three methods to install the module:
-
A) Run
cd kmod && maketo build the kernel module, and then load it withsudo insmod led-ugreen.ko. -
B) Alternatively, you can install it with dkms:
cp -r kmod /usr/src/led-ugreen-0.1 dkms add -m led-ugreen -v 0.1 dkms build -m led-ugreen -v 0.1 && dkms install -m led-ugreen -v 0.1 -
C) You can also directly install the
.debpackage here.
After loading the led-ugreen module, you need to run scripts/ugreen-probe-leds, and you can see LEDs in /sys/class/leds.
Below is an example of setting color, brightness, and blink of the power LED:
echo 255 > /sys/class/leds/power/brightness # non-zero brightness turns it on
echo "255 0 0" > /sys/class/leds/power/color # set the color to RGB(255, 0, 0)
echo "blink 100 100" > /sys/class/leds/power/blink_type # blink at 10HzTo blink the netdev LED when an NIC is active, you can use the ledtrig-netdev module (see scripts/ugreen-netdevmon):
led="netdev"
modprobe ledtrig-netdev
echo netdev > /sys/class/leds/$led/trigger
echo enp2s0 > /sys/class/leds/$led/device_name
echo 1 > /sys/class/leds/$led/link
echo 1 > /sys/class/leds/$led/tx
echo 1 > /sys/class/leds/$led/rx
echo 100 > /sys/class/leds/$led/intervalTo blink the disk LED when a block device is active, you can use the ledtrig-oneshot module and monitor the changes of/sys/block/sda/stat (see scripts/ugreen-diskiomon for an example). If you are using zfs, you can combine this script with that provided in #1 to change the LED's color when a disk drive failure occurs.
To see how to map the disk LEDs to correct disk slots, please read the Disk Mapping section.
The configure file of ugreen-diskiomon and ugreen-netdevmon is /etc/ugreen-led.conf.
Please see scripts/ugreen-leds.conf for an example.
-
Add the following lines to
/etc/modules-load.d/ugreen-led.confcat > /etc/modules-load.d/ugreen-led.conf << EOF i2c-dev led-ugreen ledtrig-oneshot ledtrig-netdev EOF -
Install the
smartctltool:apt install smartmontools -
Install the kernel module by one of the three methods mentioned above.
For example, directly install the deb package. -
Copy files in the
scriptsdirectory:# copy the scripts scripts=(ugreen-diskiomon ugreen-netdevmon ugreen-probe-leds) for f in ${scripts[@]}; do chmod +x "scripts/$f" cp "scripts/$f" /usr/bin done # copy the configuration file, you can change it if needed cp scripts/ugreen-leds.conf /etc/ugreen-leds.conf # copy the systemd services cp scripts/systemd/*.service /etc/systemd/system/ systemctl daemon-reload # change enp2s0 to the network device you want to monitor systemctl start ugreen-netdevmon@enp2s0 systemctl start ugreen-diskiomon # if you confirm that everything works well, # run the command below to make the service start at boot systemctl enable ugreen-netdevmon@enp2s0 systemctl enable ugreen-diskiomon
-
(Optional) To reduce the CPU usage of blinking LEDs when disks are active, you can enter the
scriptsdirectory and do the following things:# compile the disk activities monitor g++ -std=c++17 -O2 blink-disk.cpp -o ugreen-blink-disk # copy the binary file (the path can be changed, see BLINK_MON_PATH in ugreen-leds.conf) cp ugreen-blink-disk /usr/bin
-
(Optional) Similarly, to reduce the latency of the standby check, you can enter the
scriptsdirectory and do the following things:# compile the disk standby checker g++ -std=c++17 -O2 check-standby.cpp -o ugreen-check-standby # copy the binary file (the path can be changed, see STANDBY_MON_PATH in ugreen-leds.conf) cp ugreen-check-standby /usr/bin
To make the disk LEDs useful, we should map the disk LEDs to correct disk slots. First of all, we should highlight that using /dev/sdX is never a smart idea, as it may change at every boot.
In the script ugreen-diskiomon we provide three mapping methods: by ATA, by HCTL and by serial.
The best mapping method is using serial numbers, but it needs to record them manually and fill the DISK_SERIAL array in /etc/ugreen-leds.conf. We use ATA mapping by default, and find that UGOS also uses a similar mapping method (see #15).
See the comments in scripts/ugreen-leds.conf for more details.
The HCTL mapping depends on how the SATA controllers are connected to the PCIe bus and the disk slots. To check the HCTL order, you can run the following command, and check the serial of your disks:
# lsblk -S -x hctl -o name,hctl,serial
NAME HCTL SERIAL
sda 0:0:0:0 XXKEREXX
sdc 1:0:0:0 XXKG2BXX
sdb 2:0:0:0 XXGMU6XX
sdd 3:0:0:0 XXKJEZXX
sde 4:0:0:0 XXKJHBXX
sdf 5:0:0:0 XXGT2ZXX
sdg 6:0:0:0 XXKH3SXX
sdh 7:0:0:0 XXJDB1XXNote
As far as we know, the mapping between HCTL and the disk serial are stable at each boot (see #4 and #9).
However, it has been reported that the exact order is model-dependent (see #9).
- For DX4600 Pro and DXP8800 Plus, the mapping is
X:0:0:0 -> diskX. - For DXP6800 Pro,
0:0:0:0and1:0:0:0are mapped todisk5anddisk6, and2:0:0:0to6:0:0:0are mapped todisk1todisk4.
The script will use dmidecode to detect the device model, but I suggest to check the mapping outputed by the script manually.
The IDs for the LED lights on the front panel of the NAS chassis are as follows:
| ID | LED |
|---|---|
0 |
Power indicator |
1 |
Network device indicator |
2,3,... |
Hard drive indicator "disk1", "disk2" etc. |
Reading 11 bytes from the address 0x81 + LED_ID allows us to obtain the current status of the corresponding LED. The meaning of these 11 bytes is as follows:
| Address | Meaning of Corresponding Data |
|---|---|
0x00 |
LED status: 0 (off), 1 (on), 2 (blink), 3 (breath) |
0x01 |
LED brightness |
0x02 |
LED color (Red component in RGB) |
0x03 |
LED color (Green component in RGB) |
0x04 |
LED color (Blue component in RGB) |
0x05 |
Milliseconds needed to complete one blink/breath cycle (high 8 bits) |
0x06 |
Milliseconds needed to complete one blink/breath cycle (low 8 bits) |
0x07 |
Milliseconds the LED is on during one blink/breath cycle (high 8 bits) |
0x08 |
Milliseconds the LED is on during one blink/breath cycle (low 8 bits) |
0x09 |
Checksum of data in the range 0x00 - 0x08 (high 8 bits) |
0x0a |
Checksum of data in the range 0x00 - 0x08 (low 8 bits) |
The checksum is a 16-bit value obtained by summing all the data at the corresponding positions as unsigned integers.
We can directly use i2cget to read from the relevant registers. For example, below is the status of the power indicator light (purple, blinking once per second, lit for 40% of the time, with a brightness of 180/256):
$ i2cget -y 0x01 0x3a 0x81 i 0x0b 0x02 0xb4 0xff 0x00 0xff 0x03 0xe8 0x01 0x90 0x04 0x30
By writing 12 bytes to the address 0x00 + LED_ID, we can modify the current status of the corresponding LED. The meaning of these 12 bytes is as follows:
| Address | Meaning of Corresponding Data |
|---|---|
0x00 |
LED ID |
0x01 |
Constant: 0xa0 |
0x02 |
Constant: 0x01 |
0x03 |
Constant: 0x00 |
0x04 |
Constant: 0x00 |
0x05 |
If the value is 1, it indicates modifying brightness If the value is 2, it indicates modifying color If the value is 3, it indicates setting the on/off state If the value is 4, it indicates setting the blink state If the value is 5, it indicates setting the breath state |
0x06 |
First parameter |
0x07 |
Second parameter |
0x08 |
Third parameter |
0x09 |
Fourth parameter |
0x0a |
Checksum of data in the range 0x01 - 0x09 (high 8 bits) |
0x0b |
Checksum of data in the range 0x01 - 0x09 (low 8 bits) |
For the four different modification types at address 0x05:
- If we need to modify brightness, the first parameter contains brightness information.
- If we need to modify color, the first three parameters represent RGB information.
- If we need to toggle the on/off state, the first parameter is either 0 (off) or 1 (on).
- If we need to set the blink/breath state, the first two parameters together form a 16-bit unsigned integer in big-endian order, representing the number of milliseconds needed to complete one blink/breath cycle. The next two parameters, also in big-endian order, represent the time in milliseconds the LED is on during one blink/breath cycle.
Below is an example for turning off and on the power indicator light using i2cset:
# turn off power LED
$ i2cset -y 0x01 0x3a 0x00 0x00 0xa0 0x01 0x00 0x00 0x03 0x01 0x00 0x00 0x00 0x00 0xa5 i
# turn on power LED
$ i2cset -y 0x01 0x3a 0x00 0x00 0xa0 0x01 0x00 0x00 0x03 0x00 0x00 0x00 0x00 0x00 0xa4 i
ChatGPT, this V2EX post, Ghidra